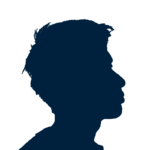auのスマホ(携帯電話)を新しい機種へ機種変更する際、わざわざ店頭(auショップ)へ行かなくてもauオンラインショップで機種変更することが可能です。今回、iPhone 8(4G LTE)からiPhone 12 mini(5G)に機種変更するにあたり、実際にauオンラインショップで機種変更をやってみましたが、思っていた以上に簡単に自分ですることが出来ました。
この記事では、初めてネットで機種変更をやってみようと思っている人のために、auオンラインショップでiPhoneを機種変更する方法を、注文の仕方から到着後のSIMの挿し方、電話回線切替のやり方、データ移行の仕方、メール設定の方法まで詳しく紹介しています。auユーザーで、店舗へは行かず自宅で機種変更をしてみようと思っている人は是非参考に。
目次
auオンラインショップでiPhoneを機種変更する全流れ

- auオンラインショップでiPhoneを予約する
- auオンラインショップでiPhoneを購入する
- iPhoneが自宅に届く
- 旧iPhoneのデータをバックアップする
- 新iPhoneにSIMカードを挿す
- 旧iPhoneから新iPhoneへ電話回線を切り替える
- クイックスタートで旧iPhoneから新iPhoneへデータ移行する
- 新iPhoneで発信テストをする
- 新iPhoneのメール設定をする
- 旧iPhoneを返却する(或いは下取に出す)
auオンラインショップでiPhoneを機種変更する流れは上記の通りです。まずは、auオンラインショップで新しいiPhoneを予約・購入します。自宅に新しいiPhoneが届いたら、旧iPhoneのデータをバックアップしておき、新iPhoneにSIMカードを挿し、電話回線の切り替え、データ移行を行い、最後に発信テストとメール設定をします。もし、アップグレードプログラムの特典を利用する、或いは旧iPhoneを下取に出すという場合は、旧iPhoneを郵送で送ります。
auオンラインショップでのiPhoneの機種変更は、すべて自宅で完結出来ます。別途店舗へ出向く必要はありません。また、auショップへ電話をかける必要もありません。
1.auオンラインショップでiPhoneを予約する

auオンラインショップでiPhoneを機種変更するために最初にやるべきことは、auオンラインショップでiPhoneを予約すること。今回は、iPhone 12 mini(ブラック)を予約しました。ちなみに、既に発売されている商品でauオンラインショップに在庫がある場合は予約は不要で、最初からiPhoneを購入する流れとなります。今回は、iPhone 12 miniが発売すぐでauオンラインショップに在庫がなかったために予約する流れとなりました。
auオンラインショップでiPhoneを予約する流れは、auオンラインショップへ行き、希望のiPhoneのシリーズと容量、カラーを選び、「契約種別」の項目で機種変更を選択、「お支払い方法」の項目で分割支払い(かえトクプログラム)・分割支払い・一括支払いの中から好きな支払い方法を選択し予約するだけ。
2.auオンラインショップでiPhoneを購入する

iPhoneを予約後、auオンラインショップで予約分の在庫が確保されたら、「本申し込みのご案内」というメールが届きます。メール内に本申し込み(購入)の手続き用URLが添付されているので、そのURLをクリックし本申し込み手続きをしていきます。また、本申し込みのご案内メール到着後、3日以内に手続きを進めないと予約分はキャンセル扱いとなるため注意しておきましょう。
ステップ1
- 注文商品の確認
- 契約者情報の確認
- アップグレードプログラム特典利用するかしないか
- 旧機種を下取りするかしないか
- 商品の受け取り方法を選択(契約者住所又は請求書送付先住所)
auオンラインショップでの本申し込み(購入)手続きの流れは全部で7ステップ。最初にやるべきことは、注文した商品に間違いがないか、契約者情報に間違いがないかを確認。そしてアップグレードプログラムを利用している人は、その特典を利用するかしないかを選択。アップグレードプログラムを利用していない人は旧機種を下取に出すか出さないかを選択。最後に商品の受け取り方法を契約者住所か請求書送付先住所か選択。
ちなみに、アップグレードプログラムの特典とは、旧機種を返却する代わりに残りの分割支払い額が全て免除されるというもの。旧機種であるiPhone 8(アップグレードプログラム加入中)は25カ月が経過していたため今回この特典を利用し機種変更することにしました。
ステップ2
- 通話プランの選択
- 料金プランの選択
- 2年契約の選択
- インターネット接続サービス
- 機種購入サポート(かえトクプログラム)に申し込むか申し込まないか
- その他有料オプション(安心サポートパック・故障紛失サポート・使い方サポート・テザリング・電話きほんパック・Apple Music・auスマートパス)
次に、通話プランや料金プランなどを選択します。選択画面では、現在契約中のプランが表示されるので、基本的にはそれと同じプランを選択しておけば問題ありません。もし、電話料金を下げるためにプランを見直したい、或いは今のプランでは物足りないから見直したいという場合は、適宜必要なプランを選択すると良いでしょう。
ちなみに僕はauの高いスマホ料金を抑えるために、通話プランは「定額通話ライト2」、料金プランは「ピタットプラン 5G」を選択しました。また、その他の有料オプションは一切追加申し込みしていません。もちろん、人によってスマホの使い方は全然違うので、自分に合ったプラン、オプションをしっかりと選びましょう。
ステップ3
- 契約内容の確認
次は、先ほど選択した通話プラン、料金プランなどの確認です。
ステップ4
- ポイント利用
次は、ポイントを利用するかしないかの選択。現在保有しているポイントがある場合はそのポイント数が表示されるので、ポイントを使って安く購入した場合はポイントを利用するを選択し、利用するポイントを入力します。
ステップ5
- 分割支払いか一括支払いか
- 支払い回数(24回・36回・48回)
- 分割支払い金額等の確認
- SIMロック解除申し込むか申し込まないか
次は支払い方法の選択。分割支払いか一括支払いかを選択し、分割支払いの場合は24回・36回・48回の中から選択。そして分割支払い金額等の確認をし、最後にSIMロック解除を申し込むか申し込まないかを選択します。
基本的に他キャリアへの乗り換えを検討していないのであればSIMロックの解除を申し込む必要はありませんが、他キャリアや格安スマホへの乗り換えを検討している人はSIMロック解除を申し込んでおくといいでしょう。
ステップ6
- 注文内容確認
次は、全体の注文内容の確認です。
ステップ7
- 注文完了
ステップ7まで来たら、auオンラインショップでのiPhoneの購入は完了。あとは、auオンラインショップから自宅に新しいiPhoneが送られているのを待つのみです。
3.iPhoneが自宅に届く

auオンラインショップで注文完了後、早くも翌々日に自宅にiPhone 12 miniが届きました。

少し大きめの段ボールの中に入っていたのは、iPhone 12 miniの箱と新しいSIMカード(au Nano IC Card 04 LE)。auの5G対応のiPhone 12には従来のSIMカードを挿しても使えないという情報をツイッターで目にしていたため、オンラインショップで機種変更するのに多少の不安はあったのですが、iPhone 12 miniと一緒に新しいSIMカードも同梱されており、非常に安心しました。

ちなみに、iPhone 12 miniの箱の中にはiPhone 12 mini本体の他に付属品として、USB-CタイプのLightningケーブルとSIMピン、スタートガイド、アロゴステッカーが入っていました。
4.データをバックアップする

自宅に新しいiPhoneが届き、早速新しいiPhoneを使っていきたいところですが、新しいiPhone到着後最初にやるべきことは、旧iPhoneのバックアップ作業。電話帳やメールアドレス、写真などをバックアップしておく必要があります。ただし、今回はiPhoneの手軽にデータ移行出来るクイックスタートを利用するため、特にバックアップはしませんでした。実際、クイックスタートで問題なく旧iPhoneから新iPhoneへ電話帳やメールアドレス、写真などを問題なく移行することが出来ました。
絶対やっておくべきことは、LINEの引継ぎ準備!
- 電話・メールアドレス・パスワード登録
- トーク履歴バックアップ
- アカウント引き継ぎ
iPhoneのクイックスタートを利用することでとても簡単に、旧iPhoneから新iPhoneへとデータ移行出来るようになったわけですが、LINEの引継ぎ準備だけは絶対必要なので忘れないようにやっておきましょう。
機種変更の際にやるべきことは、上記の三つ。一つは、新iPhoneでLINEにログインするために必要となる「電話番号・メールアドレス・パスワードの登録」。この登録はLINE上で「設定→アカウント」へと進むことで設定出来ます。
二つ目は、トーク履歴のバックアップ。これは、「設定→トーク→トークバックアップ」へと進み、今すぐバックアップをタップするだけ。三つ目は、アカウントの引継ぎ。これは「設定→アカウント引き継ぎ」へと進みアカウントを引き継ぐにチェックを入れるだけ。
5.SIMカードを挿す

iPhoneの機種変更の準備が整ったら、いよいよ自宅へ届いた新iPhoneへと機種変更作業をしていきます。最初にするべきことは、新iPhoneへと新しく届いたSIMカードを挿すこと。その際に、新iPhoneの箱に付属されていたSIMピンを活用します。

iPhoneの側面にSIMカードを入れるトレイがあります。iPhone 12 miniの場合は左側面の下の方にありましたが、機種によっては右側側面にあります。SIMカード入れは、SIMピンを挿すための小さな穴があるのですぐに見つけられるはず。その穴を見つけたら、付属のSMピンを奥まで差し込みます。

穴にSIMピンの先端を挿したら、SIMカードを入れるためのSIMトレイが出てくるのでそれを完全に引き出します。

次に、auの新しいSIMカードを台紙から取り外し、SIMトレイへとはめこみます。そして、SIMトレイごとSIMカードを新iPhoneへと差し込みます。
6.電話回線の切り替えをする
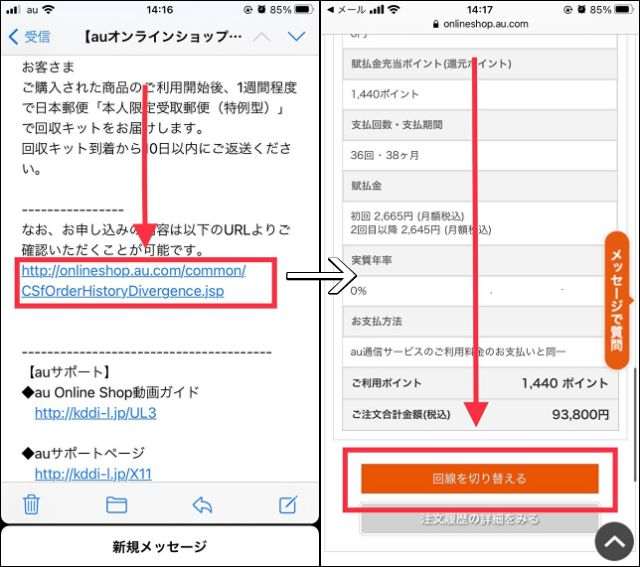
新iPhoneへ新しいauのSIMカードを入れたら、次に旧iPhoneから新iPhoneへの電話回線の切り替え作業を行っていきます。電話回線の切り替えはWEBサイトでも電話でも可能。今回は、WEBサイトで切り替える手順を紹介します。その際に使用するのは、旧iPhone。この段階で新iPhoneはまだ電源を入れていない状態です。
まずは、旧iPhoneを使用し、新iPhone注文時に届いた「お申込み内容について」のメールを開きます。そのメールの下の方に、“auオンラインショップでのお申込みの内容は、以下のURLよりご確認いただくことが可能です”との文章があり、そのすぐ下にURLがあるのでそれをクリック。飛んだURL先でログインし、注文内容の下の方にある「電話回線を切り替える」をタップ。
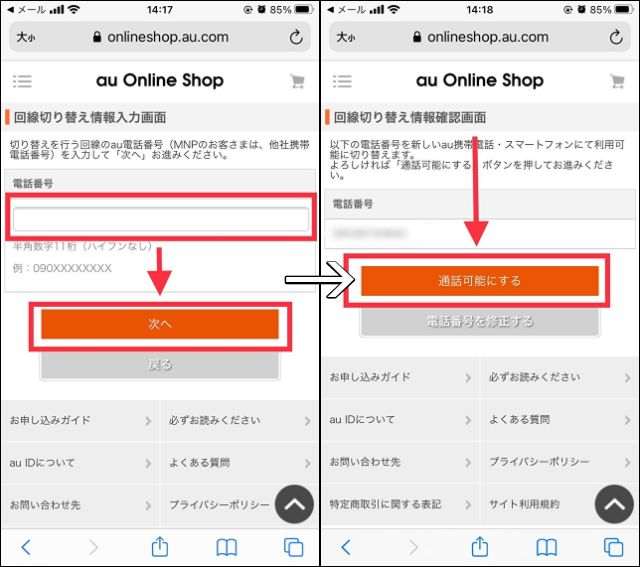
次に電話番号を入力し「次へ」をタップし、その次の画面で「通話可能にする」をタップ。これで電話回線の切り替え作業は完了。

電話回線の切り替え自体は30分程度かかるため、一旦旧iPhoneも電源を切った状態で30分程度待ちます。
7.クイックスタートでデータ移行をする

電話回線の切り替え作業から30分経過したら、旧iPhoneから新iPhoneへ電話回線が切り替わっているはずです。30分経過したら、旧iPhoneの電源を入れ、新iPhoneの電源も入れます。ここら新iPhoneのアクティベーションとともに旧iPhoneから新iPhoneへとクイックスタートによるデータ移行を行っていきます。
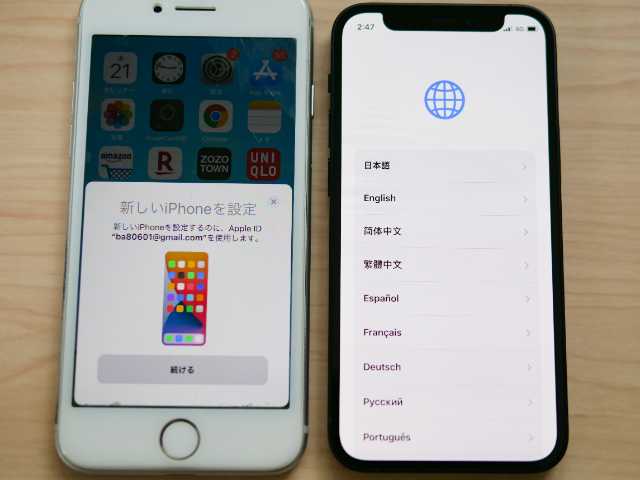
まずは、新iPhoneに「こんちにわ」と表示されるので、そのすぐあとの画面で「言語」と「国」を指定します。

言語と国を設定したら、新iPhoneでクイックスタートの画面が表示されるので、旧iPhoneを新iPhoneへと近づけ、旧iPhoneの画面上に表示されている「続ける」をタップします。

次に、新iPhone画面上に青色のイメージ画像が表示されるので、旧iPhoneのカメラをそのイメージへと向けます。

次に新iPhoneにパスコードの入力画面が表示されるので、旧iPhoneで設定していたパスコードを新iPhoneへと入力します。

次にFace IDの登録。新iPhone画面上に表示される指示に従って自分の顔を登録していきます。
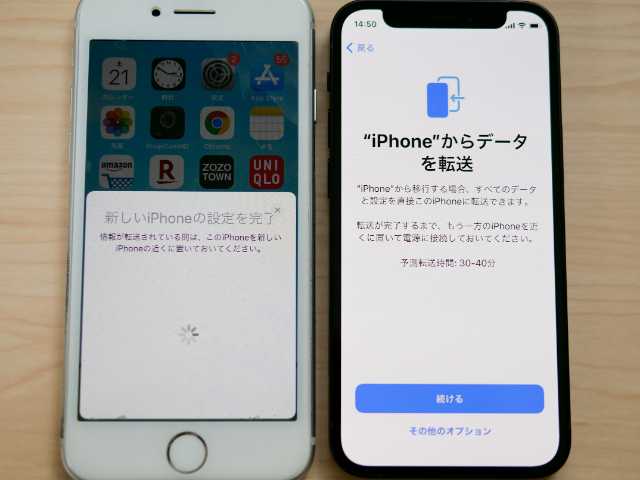
次に新iPhoneに“iPhoneからデータを転送”という画面が表示されるので「続ける」をタップ。
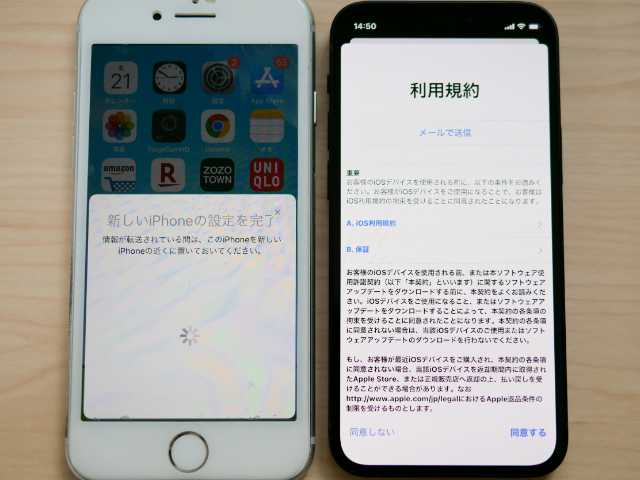
次に新iPhoneに利用規約が表示されるので、利用規約の内容をチェックし「同意する」をタップ。

次に新iPhoneに“ほかのiPhoneから設定”という画面が表示されるので「続ける」をタップ。
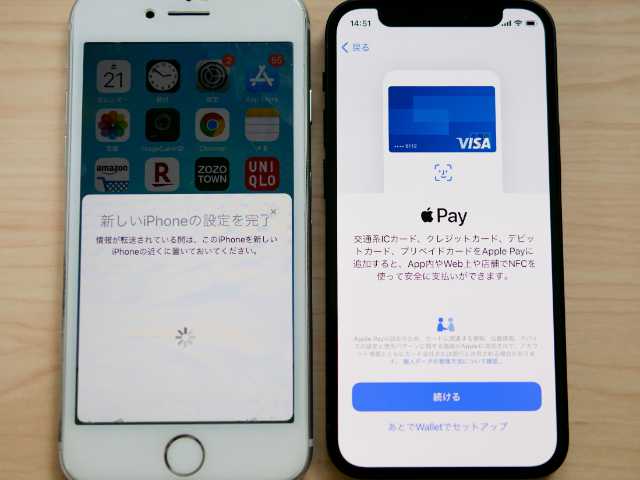
次に新iPhoneにApplePayの画面が表示されるので、ここでSuicaやクレジットカードを登録しておく場合は「続ける」をタップし画面支持に従い登録作業を済ませます。ApplePayは後で登録する、特に登録はしないという場合は、「あとでWalletでセットアップ」をタップ。
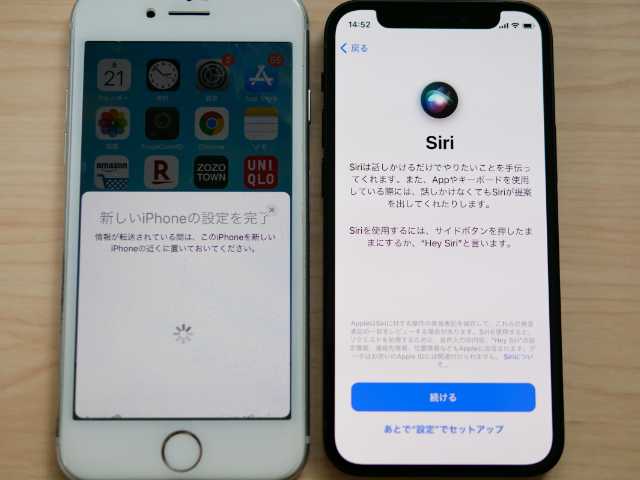
次に新iPhoneにSiriの画面が表示されるので、ここでSiriの設定をする場合は「続ける」をタップ。あとは設定する場合は「あとで設定でセットアップ」をタップ。
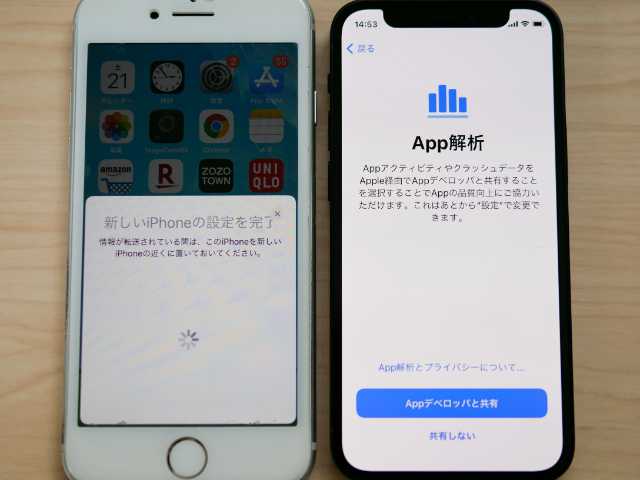
次に新iPhoneにApp解析の画面が表示されるので、Appの品質向上に協力するためAppleアクティビティやクラッシュデータをApple経由でAppデベロッパと共有する場合は「Appデベロッパと共有」をタップ。共有したくない場合は「共有しない」をタップ。
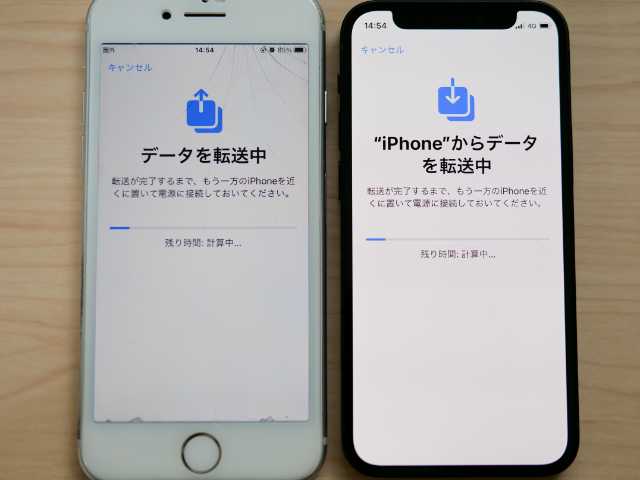
次に新iPhoneにiPhoneからデータを転送中と表示されるので、データ転送完了まで少し待ちます。

最後に旧iPhoneに”転送が完了しました”と表示されたら、これで新iPhoneのセットアップ並びにデータ移行は完了です。旧iPhone画面上の「続ける」をタップし、新iPhoneの起動を待ちます。
8.発信テストをする

新iPhoneが起動したら、新iPhoneを使い「111」へと発信テストを行います。自動音声で「接続試験は終了です。ありがとうございました。」と言われたら無事電話回線の切り替えは完了した証です。基本的にこれで新iPhoneへの機種変更は完了で、旧iPhone同様に使えるようになっているはずです。
9.メール設定をする
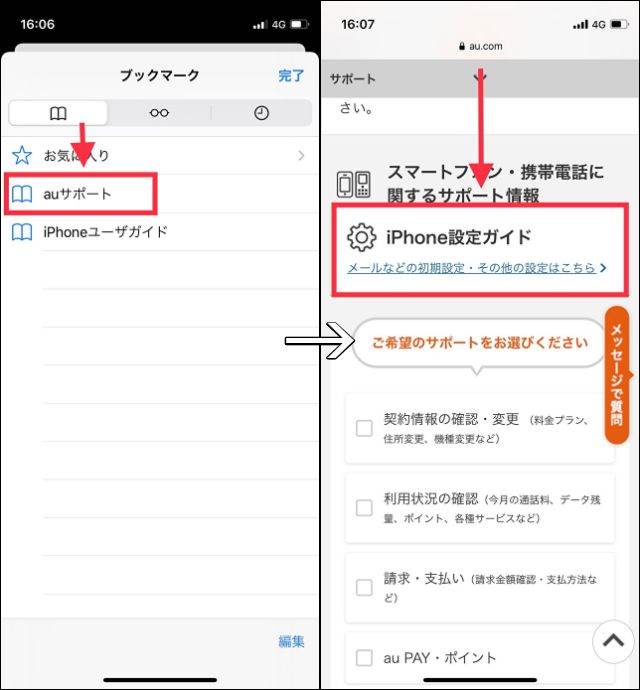
また、最後にEメールの設定もやっておきましょう。Eメールの設定は、まずはsafariアプリを開き、ブックマークに入っているauサポートへとアクセスします。auサポートのページへと飛んだら、下の方にある「iPhone設定ガイド(メールなどの初期設定・その他の設定はこちら)」をタップします。
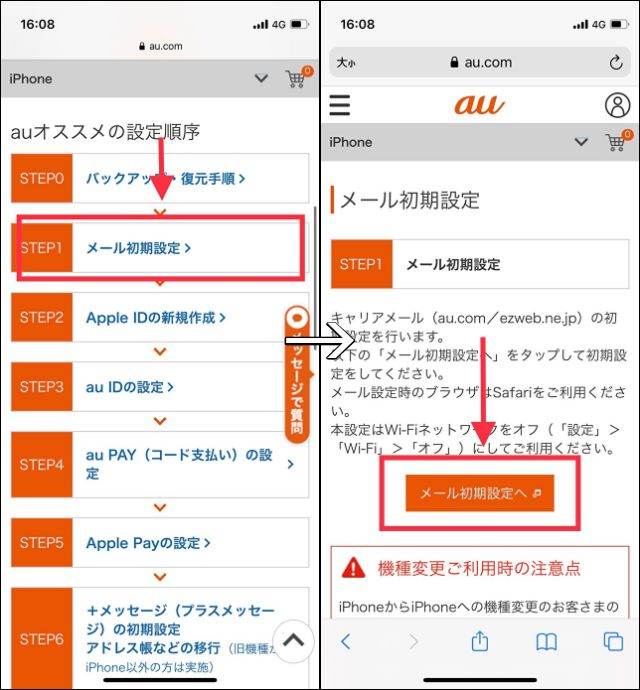
次に「メール初期設定」をタップし、次のページでも「メール初期設定へ」をタップ。
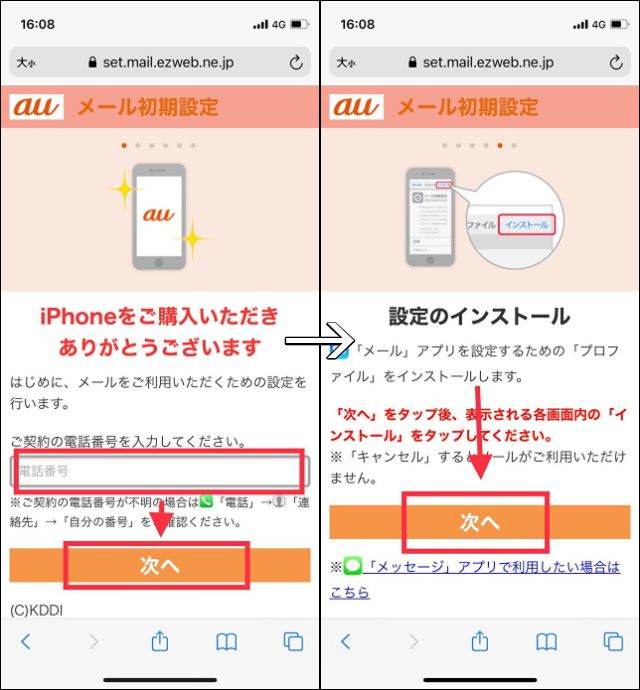
次の画面で電話番号を入力し「次へ」をタップし、その次の画面でも「次へ」をタップします。
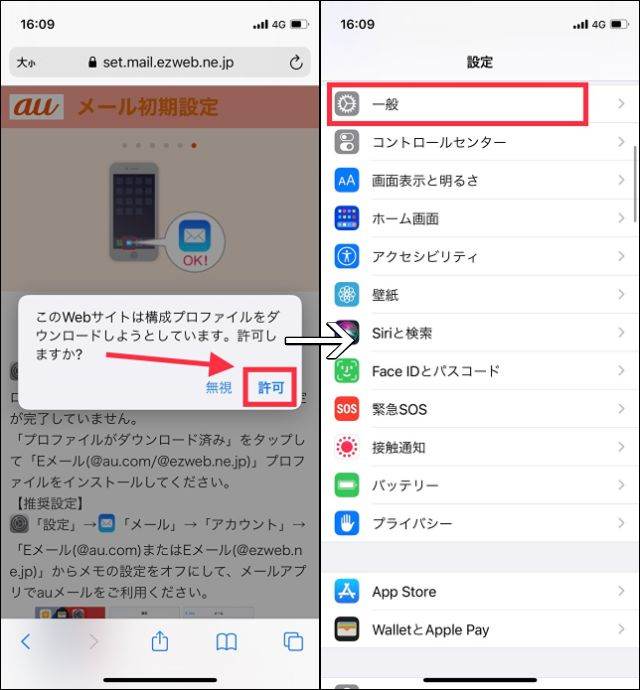
“このWebサイトは構成プロファイルをダウンロードしようとしています。許可ししますか?”と表示されるので「許可」をタップ。そしてSafariアプリは閉じて設定アプリを開きます。設定メニューの中から「一般」を選択。
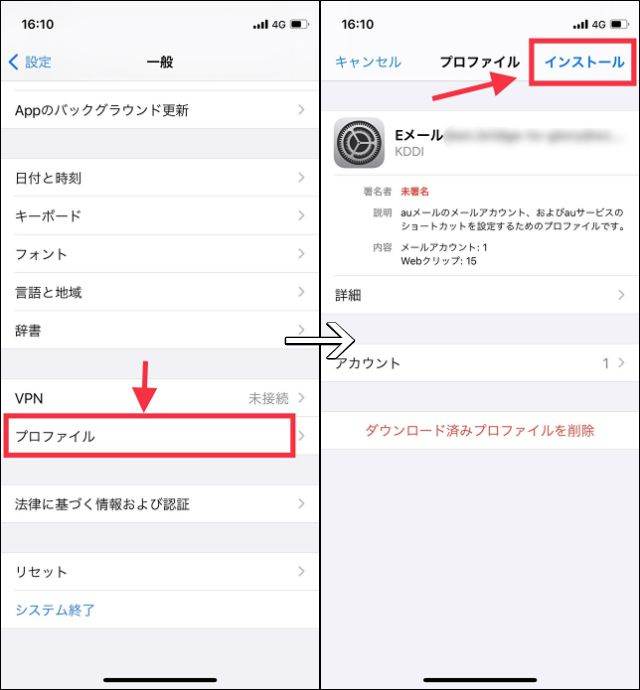
一般メニューの中から「プロファイル」をタップ。次の画面で「Eメール()」をタップし、その次の画面で右上にある「インストール」をタップ。
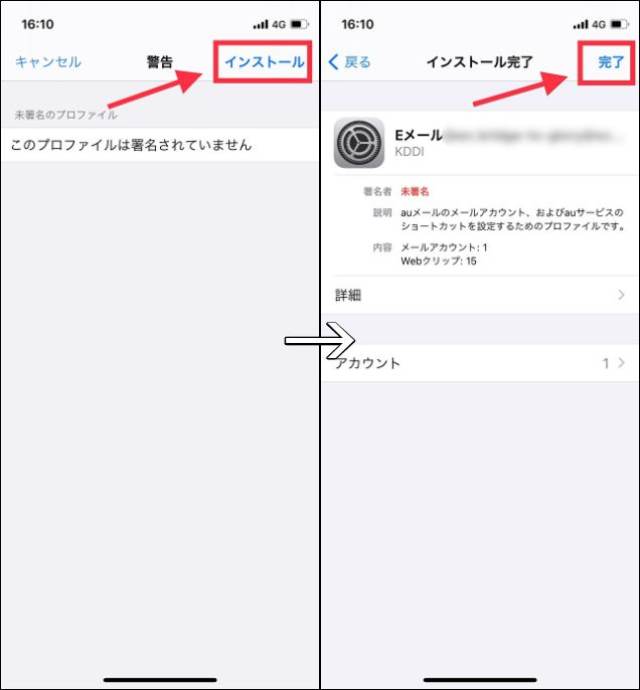
さらに次の画面でも右上にある「インストール」をタップしたら、インストール完了。これで以前使っていたauのEメールもメールアプリで使えるようになりました。
10.旧iPhoneを返却する(下取に出す)

新iPhoneへ無事機種変更の作業を済ませたら、最後は旧iPhoneを返却するだけ(或いは下取に出す)。新iPhone購入時にアップグレードプログラムの特典を利用する或いは下取を出すと選択していたら、申し込みから1週間程度で回収用キットが届くのでそれに入れて郵送します。もちろん、アップグレードプログラムの特典を利用しない、下取を出さないという場合は旧iPhoneを郵送する必要はありません。
auオンラインショップでのiPhoneの機種変更は意外と簡単だった!!

今回、初めてauオンラインショップでiPhoneを機種変更してみましたが、思っていたよりも簡単にできました。もちろんやることはそれなりにあるのですが、auショップへ行って混雑する中長時間待って機種変更することに比べたら遥かに快適に機種変更できました。auユーザーで、iPhoneの機種変更を店頭へ行ってするのが面倒に感じている人がいたら、一度auオンラインショップでの機種変更をやってみるのがオススメです。