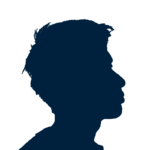Apple Watch(アップルウォッチ)を購入したら使い始める前に初期設定が必要です。初期設定はApple WatchとiPhoneをペアリング(接続)する、最新のWatchOSの利用規約に同意する、Apple Watchの簡単な設定をするといったもの。やり方はとても簡単で、Apple WatchとiPhoneを準備したらそれぞれの画面に表示される指示に従って進めていくだけ。
また必須である初期設定以外にも、「文字盤を自分の好みに変更・カスタマイズする」「うるさい通知音を消してマナーモードにしておく」といったように、最初のうちにやっておいた方が良いオススメの設定もあります。
この記事では、Apple Watchの初期設定の手順と最初にやっておくべきオススメの設定について詳しく紹介しています。新たにApple Watch Series 6やApple Watch SEを買ったという人は是非参考に。
目次
- 1 Apple Watchを使用開始するための初期設定の全手順
- 2 Apple Watch初期設定後にやるべきオススメの16の設定
- 3 設定①文字盤を変更する
- 4 設定②文字盤を好みにカスタマイズする
- 5 設定③文字盤にコンプリケーションを設定する
- 6 設定④通知音をオフにする(マナーモードにする)
- 7 設定⑤通知の振動を強くする
- 8 設定⑥通知のプライバシーをオンにする
- 9 設定⑦通知を必要なものだけに絞る
- 10 設定⑧必要なアプリを追加する
- 11 設定⑨不要なアプリを削除する
- 12 設定⑩アプリの表示方法を変える
- 13 設定⑪電子マネーを登録する
- 14 設定⑫Siriの音量を下げる
- 15 設定⑬デバイス名を変更する
- 16 設定⑭オーディオApp自動起動をオフにする
- 17 設定⑮Dock順序を変更する
- 18 設定⑯転倒検出機能をオンにする
- 19 番外編:早めに保護シールを貼っておくのもオススメ
Apple Watchを使用開始するための初期設定の全手順
1、Apple Watch初期設定に必要なものを準備する

▼必要なもの
1.Apple Watch本体
2.iPhone(ネット接続済み&最新バージョンのOS搭載済み&Bluetoothオン)
Apple Watch購入後に必須である初期設定を済ませるためには、Apple Watch本体とiPhoneの二つが必要です。Apple Watchは開封の段階でそれなりにバッテリーが充電されている状態なので付属の充電器を使用して初期設定前にあらかじめ充電しておく必要はありません。
また、iPhoneはモバイルデータ通信或いはWi-Fiなどのネットに接続している必要があります。さらには、ソフトウェアは最新バージョンのiOSに対応している必要があるため、「設定→一般→ソフトウェア・アップデート→ダウンロードとインストール」の手順で最新のiOSへとアップデートしておきましょう。そのほか、Bluetoothがオンになっていることも確認しておきましょう。
2、Apple Watchの電源を入れる

Apple WatchとiPhoneを準備したら、次はApple Watchを起動させます。起動の仕方はとても簡単で、Apple Watch側面(右側)にある「サイドボタン」を長押しするだけ。Apple Watchを操作するための物理ボタンは、右側面上部のある「Digital Crown(デジタルクラウン)」と右側面下部にある「サイドボタン」の二つ。サイドボタンを長押ししAppleロゴ(リンゴマーク)が表示されたら電源が無事に入った証拠です。

Appleロゴの後には、「Acerca el iPhone al Apple Watch」のように見知らぬ様々な言語(外国語)が表示されますがこれで大丈夫です。それらは日本語で「iPhoneをApple Watchに近づけて」という意味です。
3、Apple WatchとiPhoneをペアリングする

Apple Watchの電源が入ったら、早速Apple WatchとiPhoneをペアリング(接続)していきます。その方法はとても簡単で、基本的にApple WatchにiPhoneを近づけるだけ。Apple WatchにiPhoneを近づけると、iPhone上に“iPhoneを使用してこのApple Watchを設定。”というメッセージ画面が表示されるので、「続ける」をタップ。これ以降の操作では、Apple WatchではなくiPhoneでほとんどの操作をしていきます。

自分用に設定又はファミリメンバー用に設定を選択する画面になりますが、基本的には「自分用に設定」を選択。ファミリメンバー用は、子供にApple Watchを持たせる場合に親である自分のiPhoneで子供のApple Watchを設定する場合に利用するものです。自分の所有するiPhoneで自分のApple Watchを設定する場合は、「自分用に設定」をタップします。

次に、“Apple Watchを装着してカメラに向けてください、デバイスを下のファインダーに合わせてください。”とのメッセージが表示されカメラモードとなります。その指示に従うように、Apple Watchをファインダーに合わせるようにします。この際、特別Apple Watchを腕に装着する必要はありません。

これでApple WatchとiPhoneのペアリングが完了。もし、ペアリングがうまくできないという場合は、iPhoneのBluetooth機能がオンになっているか再確認してみましょう。
4、iPhoneを使ってApple Watchをセットアップする

Apple WatchとiPhoneのペアリングが済んだら、あとはiPhoneの画面上に表示される指示に従って簡単な設定を済ませていくだけです。最初に、Apple Watchをどちらの腕に装着するのか(左か右か)選択します。Apple WatchはSuicaとして使用出来るため右に付けようか悩む人もいますが、初期設定後でも設定Appを開くことでいつでも簡単に左か右か変更出来ます。

次にApple Watchを使用する前に読んでおきたいwatchOS利用規約が表示されます。この規約に目を通し、問題なければ「同意する」をタップ。

次にApple IDでサインインする画面。することはApple IDとパスワードを入力するだけ。もしパスワードを忘れてしまったという場合は「パスワードをお忘れですか?」をタップ、Apple IDのサインインを飛ばしたい場合は「この手順をスキップ」をタップします。

次にワークアウト経路追跡を有効にするか無効にするかの画面。ワークアウト経路追跡を有効にするか無効にするかとは、ウォーキングやランニングなどをする際に活用するワークアウトアプリのGPSを有効にするか無効にするかということ。GPSを有効にすることで、その歩行・走行距離やペース、ルートを確認出来るため、基本的にフィットネス利用するなら有効にしておくのがオススメ。
また、初期設定後でも、「設定→プライバシー→位置情報サービス→Apple Watchワークアウト」の手順で有効(無効)の変更は可能です。

Siriを使用するか使用しないかの画面。SiriとはiPhoneでもおなじみの音声アシスタント機能のこと。Apple WatchではiPhoneよりも格段にSiriを活用する場面が増えるため、使用するを選択しておくのがオススメ。

次に文字を太くする、文字を大きく(小さく)する画面。基本的にここはデフォルトのままで大丈夫です。あとで文字を太くしたい、文字を大きくしたいという場合は「設定→画面表示と明るさ」の手順で変更可能です。

次にApple Watchを自動的にアップデートするかどうかの画面。基本的に自動的に最新のWatchOSへとアップデートするように設定しておくのがオススメ。自動的にアップデートしたい場合は「続ける」をタップ。もし、手動でアップデートしたい場合は「手動でアップデートをインストール」をタップ。
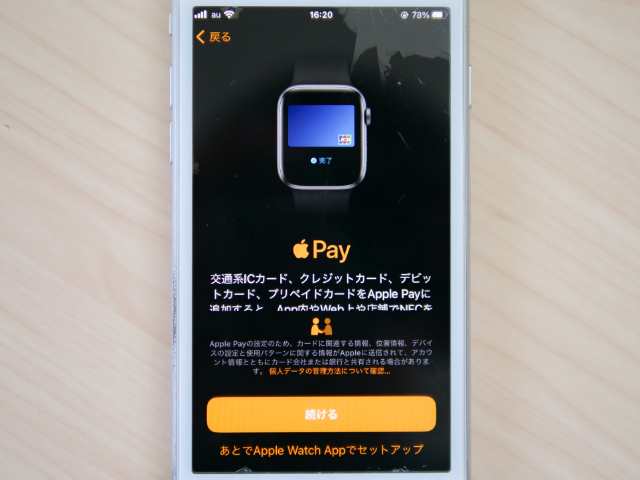
次にApple Payの設定画面。ここでは、クレジットカード又は交通系ICカード(Suica等)を登録可能。Apple Watchのみで現金や持たずに買い物がしたい、定期券や切符を持たずに電車に乗りたいという場合は、クレジットカード或いはSuicaを登録しておきましょう。もちろん後で登録することも可能。あとで登録したい、又は登録はしないという場合は「あとでApple Watch Appでセットアップ」をタップ。

次に緊急SOS機能の確認画面。Apple Watchの再度ボタンを長押しすることで緊急通報サービスへ通報することが出来、さらに転倒検出機能を活用すればひどい転び方や落ち方をした時に緊急通報サービスへと通報することが可能であることを確認し、「続ける」をタップ。

次にiPhone上に既に入っているアプリの中でApple Watchでも利用可能なAppをすべてインストールするかどうかを選択する画面。基本的には「すべてインストール」を選択しておくのがオススメ。もし不要にインストールしてしまった場合でも、後でアプリは削除(アンインストール)可能。

最後に「Apple Watchと同期中です」の画面が表示されます。この画面が表示されたら、同期が完了するのを待つのみ。

iPhone側に「ようこそApple Watchへ」、Apple Watch側に「Watchの準備ができました。開始するには、Digital Crownを押します。」と表示されたら、これでApple Watchのすべての初期設定は完了です。
5、Apple Watchを使用開始

Apple Watch右側上部にあるデジタルクラウンを押すことでApple Watchを使用開始出来ます。
Apple Watch初期設定後にやるべきオススメの16の設定

- 文字盤を変更する
- 文字盤を好みにカスタマイズする
- 文字盤にコンプリケーションを設定する
- 通知音をオフにする(マナーモードにする)
- 通知の振動を強くする
- 通知のプライバシーをオンにする
- 通知を必要なものだけに絞る
- 必要なアプリを追加する
- 不要なアプリを削除する
- アプリの表示方法を変える
- 電子マネーを登録する
- Siriの音量を下げる
- デバイス名を変更する
- オーディオApp自動起動をオフにする
- Dock順序を変更する
- 転倒検出機能をオンにする
Apple Watchの初期設定さえ済ませてしまえばApple Watchはすぐにでも使用可能です。しかし、購入後すぐのデフォルトの設定のままだと使いにくい、煩わしいと感じるところが多々あります。より使いやすく、より便利に、より快適にApple Watchを使っていくためにも上記の16の設定がオススメ。もちろんいきなり16全部の設定を変更するのではなく、本当に今必要だと思った設定だけをいじってみればOKです。
Apple Watchの各設定方法は2通り

Apple Watchの設定変更はApple Watch本体を操作する方法とiPhone上のWatchアプリ(標準アプリ)を操作する方法の2つの方法があります。簡単な設定変更であれば手元のApple Watchが便利ですが、複雑な設定変更の場合はより大きな画面で操作出来るiPhoneを活用するのがオススメ。また、設定によっては、Apple Watchでしか出来ないもの、逆にiPhoneのWatchアプリ上でしかできないものもあります。
基本的にはApple Watchで設定をいじる際は、「文字盤画面(時計表示画面)→デジタルクラウンを押し→ホーム画面へ移動→設定Appを開く」の手順で設定App上で行っていきます。iPhoneの場合はプリインストールされているWatchアプリを開きマイウォッチメニュー上で行います。
設定①文字盤を変更する

Apple Watchを買ったら最初にやっておくべきオススメの設定一つ目は、「文字盤(ウォッチフェイス)の変更」。Apple Watchは腕時計の顔となる時計表示画面を自由に変更出来るのが大きな魅力。Apple Watchを購入後初期設定を済ませたら真っ先に文字盤を好みの文字盤へと変えてみましょう。

Apple Watchで使用出来る文字盤は基本的にAppleが配信している純正文字盤のみ。文字盤は過去のwatchOSのアップデートとともに追加され続け、現在のところは「インフォグラフ」「GMT」「ヴェイパー」「カルフォルニア」「クロノグラフ」「ストライプ」などの計37種類。これらはApple Watch本体でも、そしてiPhone上のWatchアプリでもすぐに変更可能。
設定方法
Apple Watchで設定する
Apple Watch右上のボタンDigital Crownを押し文字盤を表示→文字盤を長押し→右端までスワイプし「新規追加ボタン(+マーク)」をタップ→Digital Crownを回し好みの文字盤をタップ
iPhoneのWatchアプリで設定する
Watch(標準アプリ)を開く→下部のメニューにある「文字盤ギャラリー」をタップ→好みの文字盤をタップ→「追加」をタップ
設定②文字盤を好みにカスタマイズする

オススメの設定二つ目は「文字盤のカスタマイズ」。変更した文字盤は、さらに自分好みの文字盤へとカスタマイズすることが可能です。デフォルトの文字盤だと他の人の文字盤と被ってしまうことが多いので自分オリジナルの文字盤にするためにもカスタマイズしておくのがオススメ。

文字盤でカスタマイズ出来る項目は、それぞれの文字盤によって違いがあります。例えば「タイポグラフィ」という名前の文字盤は、文字盤のキーカラー(色)とダイヤル、スタイル、記号、コンプリケーションという項目がカスタマイズ可能。文字盤のカスタマイズは、Apple WatchでもiPhoneでも直観的に操作出来るため、自分好みの文字盤へとなるよう色々といじってみましょう。
設定方法
Apple Watchで設定する
文字盤を長押し→「編集」をタップ→左右にスワイプしそれぞれの項目(機能)でDigital Crownを回し好みのカラーやスタイルに変更→Digital Crownを押し変更内容を保存→文字盤をタップし決定
iPhoneのWatchアプリで設定する
マイ文字盤からカスタマイズしたい文字盤を選びタップ→それぞれの機能(カラー・スタイル・記号)などを好みにカスタマイズ→「現在の文字盤として設定」をタップ
設定③文字盤にコンプリケーションを設定する

オススメの設定三つ目は、「文字盤へのコンプリケーションの設定」です。コンプリケーションとは、文字盤上にすぐに確認したい情報を表示出来る機能のことです。時計モードで時刻を確認出来るだけではなく、それと同時に一目で天気や温度、降水確率、バッテリー残量、本日の予定、アクティビティ状況といった情報を確認出来るので便利です。さらに、頻繁に活用するためすぐにアクセスしたい電話、メール、メッセージ、ミュージック、ストップウォッチ、タイマーといったアプリのショートカットを配置しておくことも可能。

コンプリケーションはとても便利な機能なので、好みの文字盤を設定しデザインをカスタマイズしたら、その次にコンプリケーションを設定してみるのがオススメ。また、コンプリケーションは選んだ文字盤によって配置出来る数、配置出来る位置に違いがあります。
設定方法
Apple Watchで設定する
文字盤を長押し→「編集」をタップ→右端のコンプリケーションまでスワイプ→文字盤上(左上・右上・左下・右下等)にあるコンプリケーション設定枠をタップ→Digital Crownを回し好みのコンプリケーションをタップ→Digital Cronwを押し保存
iPhoneのWatchアプリで設定する
マイ文字盤からコンプリケーションを設定したい文字盤を選びタップ→コンプリケーションの項目で変更したい位置(左上・右上・左下・右下など)をタップ→設定したいコンプリケーションをタップ
設定④通知音をオフにする(マナーモードにする)

オススメの設定四つ目は、「消音モード(マナーモード)をオンにする」です。Apple Watchは音と振動で通知を知らせてくれるのですが、はっきり言って音は邪魔です。家にいる時や車に乗っている時は良いのですが、電車に乗っている時や外食をしている時、会社や学校に行っている時に通知音がなると周りの人の迷惑となるため、基本的に消音モードにしておくのがオススメ。
設定方法
Apple Watchで設定する
文字盤画面で下から上へスワイプしコントロールセンターを開く→消音アイコン(ベルマーク)をタップ
iPhoneのWatchアプリで設定する
「サウンドと触覚」をタップ→「消音モード」をオンに切り替える
設定⑤通知の振動を強くする

オススメの設定五つ目は、「振動(バイブ)を強くする」です。Apple Watchのデフォルトの振動はやや弱めで、移動中や何かをしている時には通知に気づかないことが多いです。重要な通知を見落とさないためにも、バイブはデフォルトではなく強めの「はっきり」にしておくのがオススメ。
設定方法
Apple Watchで設定する
文字盤画面でDigital Crownを押しホーム画面を開く→設定Appを開く→「サウンドと触覚」をタップ→触覚項目にある「はっきり」にチェックを入れる
iPhoneのWatchアプリで設定する
「サウンドと触覚」をタップ→触覚項目にある「はっきり」にチェックを入れる
設定⑥通知のプライバシーをオンにする

オススメの設定六つ目は、「プライバシー通知をオンにする」です。Apple Watchはデフォルトの状態だと、メールやメッセージ、LINE通知を受け取ると手元にそのメッセージ内容の一部が表示されてしまいます。プライベートな部分が丸見えになってしまうため、プライバシー通知をオンにしておくのがオススメ。そうすることで、メッセージ通知が来ても自分でその通知をタップしない限りはその内容は表示されません。
設定方法
Apple Watchで設定する
設定Appを開く→「通知」をタップ→通知のプライバシーをオンに切り替える
iPhoneのWatchアプリで設定する
「通知」をタップ→通知のプライバシーをオンに切り替える
設定⑦通知を必要なものだけに絞る

オススメの設定七つ目は、「受け取る通知を絞る」です。Apple Watchは手元ですぐに通知に気付けるというメリットがあるため、たくさん通知を受け取るように設定してしまいがち。しかし、使っているうちにすぐに気づきますが、手元にたくさんの通知が届くようになるととてもうっとおしくなります。そのため、Apple WatchではiPhone以上に受け取る通知を本当に重要なものだけに絞るのがオススメ。そうすることで本当に重要な通知を見落とすことがなくなります。
設定方法
iPhoneのWatchアプリで設定する
「通知」をタップ→「カスタマイズ」をタップ→「通知オフ」をタップ
設定⑧必要なアプリを追加する

オススメの設定八つ目は、「必要なアプリを追加する」です。Apple Watchを有効活用するためにも、アプリの活用は欠かせません。既に純正アプリとして便利なアプリはたくさん入っているものの、より自分にベストなApple Watchにするためにも自分に合ったアプリを積極的に追加していきましょう。

Apple Watchのアプリの追加はApple Watch本体でもiPhoneでも可能。より探しやすいのは、やはり大きな画面であるiPhone。Watchアプリ上からApple Watchに対応したアプリを効率よく探すことが出来ます。
設定方法
Apple Watchで設定する
StoreAppを開く→欲しいアプリをタップ→「入手」をタップ
iPhoneのWatchアプリで設定する
下部メニューの「見つける」をタップ→「Watch対応Appを見つける」をタップ→欲しいアプリをタップ→「入手」をタップ
設定⑨不要なアプリを削除する

オススメの設定九つ目は、「不要なアプリを削除する」です。Apple WatchにiPhone上のApple Watch対応アプリをすべてインストールして使ってみて、これは要らないなと思ったのがあったら迷うことなく消してしまいましょう。Apple Watchは画面が小さく、不要なアプリがたくさんあると使いたいアプリをホーム画面から探す時にとても探しづらくなってしまいます。
設定方法
Apple Watchで設定する
削除したいアプリを長押し→左上の小さなXマークをタップ→「Appを削除」をタップ
設定⑩アプリの表示方法を変える

オススメの設定十個目は、「アプリ表示を変更する」です。Apple Watchのホーム画面上のアプリの表示方法はグリッド表示とリスト表示の2種類あります。上記の画面がグリッド表示。デフォルトはグリッド表示で、特にグリッド表示が使いにくいということはありませんが、グリッド表示が苦手という人はリスト表示へと変更してみましょう。

上記の画面がリスト表示です。
設定方法
Apple Watchで設定する
設定Appを開く→「App表示」をタップ→「リスト表示」をタップ
iPhoneのWatchアプリで設定する
「App表示」をタップ→「リスト表示」をタップ
設定⑪電子マネーを登録する

オススメの設定十一個目は、「電子マネーの登録」です。Apple WatchはiPhone同様にApple Payが利用出来るため現金不要で、Apple Watchのみで買い物が可能です。さらにはSUICAを登録することで、交通機関を利用することも可能。Suica、iD、QUICKPAY、PayPayといった電子マネーを持っている人はその登録を済ませておきましょう。
設定方法
iPhoneのWatchアプリで設定する
「WalletとApple Pay」をタップ→「カードを追加」をタップ→「続ける」をタップ→カードの種類を選択しタップ→カード情報を入力→利用規約に同意→「完了」をタップ
設定⑫Siriの音量を下げる

オススメの設定十二個目は、「Siriの音量を下げる」です。Apple WatchにはSiriが搭載されていて便利なのですが、デフォルトではSiriの音量がマックス(大音量)になっています。あまりにうるさいので音量を下げておくのがオススメ。
設定方法
Apple Watchで設定する
設定Appを開く→「Siri」をタップ→声の音量項目にある音量調節コントロールで音量を下げる
iPhoneのWatchアプリで設定する
「Siri」をタップ→声の音量項目にある音量調節コントロールで音量を下げる
設定⑬デバイス名を変更する

オススメの設定十三個目は、「デバイス名の変更」です。Apple Watch購入時のデバイス名は「ユーザー名のApple Watch」となっています。特にだれかにバレてもいいユーザー名であれば問題ありませんが、見られたくない或いは本名になっているという場合はプライバシーのためにも変更しておくのがオススメです。
設定方法
iPhoneのWatchアプリで設定する
「一般」をタップ→「情報」をタップ→「名前」をタップ→設定したい名前を入力
設定⑭オーディオApp自動起動をオフにする
 オススメの設定十四個目は、「オーディオApp自動起動をオフにする」です。デフォルトでは、iPhoneで音楽アプリで音楽を再生した際、Apple WatchのオーディオAppが自動的に起動するようになっています。iPhoneで音楽を再生していると、Apple Watchで時刻を確認しようとしても最初にオーディオAppの画面が表示されるため、これが結構不便。そのため、オーディオApp自動起動はオフにしておくのがオススメ。
オススメの設定十四個目は、「オーディオApp自動起動をオフにする」です。デフォルトでは、iPhoneで音楽アプリで音楽を再生した際、Apple WatchのオーディオAppが自動的に起動するようになっています。iPhoneで音楽を再生していると、Apple Watchで時刻を確認しようとしても最初にオーディオAppの画面が表示されるため、これが結構不便。そのため、オーディオApp自動起動はオフにしておくのがオススメ。

オーディオApp自動起動をオフにした場合でも、文字盤の上に小さなオーディオAppのマークが表示されているため、AppleWatchで再生中の音楽アプリをコントロールしたいとなった場合は、その小さなマークをタップすることで容易にオーディオAppの画面を開き操作出来ます。
設定方法
Apple Watchで設定する
設定Appを開く→「一般」をタップ→「画面をスリープ解除」をタップ→オーディオAppを自動起動をオフに切り替える
iPhoneのWatchアプリで設定する
「一般」をタップ→「画面をスリープ解除」をタップ→オーディオAppを自動起動をオフに切り替える
設定⑮Dock順序を変更する
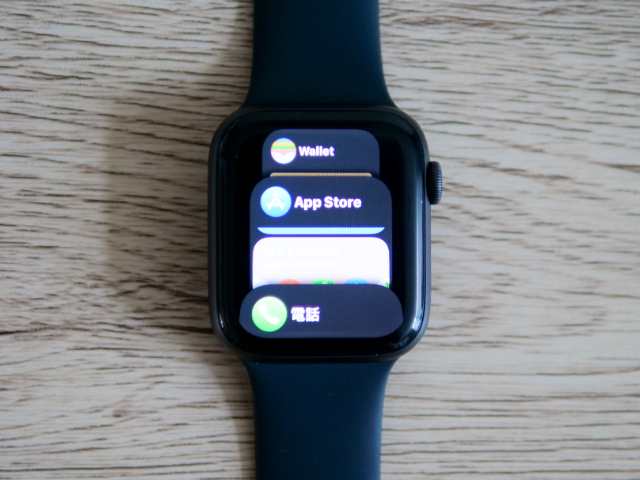
オススメの設定十五個目は、「Dock順序を変更する」です。Apple WatchのDock機能とは、サイドボタンを押すことで最近使った項目(デフォルト)が表示される機能のこと。最近使ったアプリが表示されるので便利なのは便利なのですが、よりこのDock機能を有効活用出来る方法があるのです。それがDock順序をデフォルトの「最近使った項目」から「よく使う項目」へと変更すること。

Dock機能には最大10個よく使う項目を登録出来るため、サイドボタンを押すだけで頻度の高いアプリへとすぐにアクセスできます。Apple Watchで活用するアプリがたくさん増え、ホーム画面へ行って探し小さなアイコンをタップするのが面倒という場合にこのDock機能が活きます。もちろん、デフォルトの最近使った項目のままでも便利なのは便利なので、Dock順序は好みでどちらかを選ぶとよいでしょう。
設定方法
iPhoneのWatchアプリで設定する
「Dock」をタップ→「よく使う項目」をタップ→「編集」をタップ→項目に含みたいアプリの左端の「+(マーク)」をタップし外したいアプリの左端の「-(マーク)」をタップ→最後に「完了」をタップ
設定⑯転倒検出機能をオンにする

最後のオススメ設定は、「転倒検出機能をオンにする」です。Apple Watchの転倒検出機能とは、何等かの理由で激しく倒れてしまった(落ちてしまった)時にそのことを検知してくれ緊急通報サービスへと連絡してくれる機能のこと。万が一周辺に誰もいない状況で意識を失い倒れてしまったり、どこかの穴に落下してしまったりした場合でも、この機能をオンにしておけば誰かがすぐに助けにきてくれる可能性があります。
また、この機能は、着用者が転倒後すぐに緊急通報サービスへと連絡するのではなく、警報音が鳴り画面に大丈夫かどうかの確認のメッセージが表示される仕組みとなっています。すぐに通報が行くわけではなく、1分間何の反応もない場合に初めて通報が行く仕組みとなっているため、誤通報をしてしまわないように配慮もしっかりされています。この機能は万が一に備え、オンにしておくのがオススメ。
設定方法
Apple Watchで設定する
設定Appを開く→「SOS」をタップ→「転倒検出」をタップ→転倒検出をオンに切り替える
iPhoneのWatchアプリで設定する
「緊急SOS」をタップ→「転倒検出」をタップ→転倒検出をオンに切り替える
番外編:早めに保護シールを貼っておくのもオススメ

Apple Watchを購入したら設定以外でやっておくべきことととして、保護シールを貼っておくのがオススメ。Apple Watchを長く綺麗な状態で使い続けるためには、やはり画面を傷から守るための保護シールがあると安心です。特に、ディスプレイのガラス素材にクリスタルサファイアを採用したステンレス、チタニウムケースではなくIon-Xガラスを採用したアルミ二ウムケースの場合はクリスタルサファイア採用の上位ケースに比べると傷に弱くなるため保護シールを貼っておく方がオススメ。

Apple Watch用の保護シールはたくさんありますが、オススメは湾曲している縁部分まで綺麗に貼れる、薄く柔らかいTPUを採用したAUNEOSの3D全面保護フィルムがオススメ。実際にApple Watch SE 44mmに貼ってみて、気泡は一切なく(貼り付け3日目に完全消失)綺麗に貼ることが出来たのでかなりオススメ。
▼Apple Watch 38mm・40mm用
▼Apple Watch 42mm・44mm用