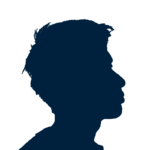ノートパソコンを使って、2画面モニターの作業環境を作りたい。でも、ノートPCと外部モニター1台という見た目はダサい。ということで、ノートパソコンをデスクトップ化し、同じ大きさの外部モニター2台と繋げ理想的なデュアルディスプレイ環境を作ることにしました。
正直このPC環境、かなり快適です。パソコンを使った作業がかなり捗ります。この記事では、ノートパソコンをデスクトップ化し、2台のモニターを使ったデュアルディスプレイの環境を実現するために買い揃えたもの、そしてその環境を作るための手順を紹介してみたいと思います。
目次
デスクトップ化&デュアルディスプレイを実現するために必要で買い揃えたもの
①ノートパソコン

ノートパソコンは持ち運びに便利なVAIO(バイオ)のS11です。
外出先だけじゃなく自宅でもメインPCとして使うので、スペックは一番良いものにしました。今のところ、アドビソフトのDreamweaver(ドリームウィーバー)、Photoshop(フォトショップ)、Illustrator(イラストレーター)、PremierePro(プレミアープロ)もそこそこ快適に使えています。
また、VAIOのパソコンを買った一番の決め手は、VAIOオリジナルのプリペイド式SIMを使えるということです。特別な契約をする必要がない買い切りタイプのSIMで外出先でインターネット接続出来るというのはとても便利です。
▼現在は、S11の後継機にあたるSX12が販売中!
②PCモニター2台

PCモニターは、Acerの24インチモニターを選びました。
選んだ理由は、「価格が安い」「フルHD」「ノングレア(非光沢)」「VESAマウント対応」の4つです。モニターを2台買う必要があるので、価格はそれなりに抑えたい。そして最低限の解像度は欲しい。さらに長時間PCモニターを見続けるので、目に優しいノングレアというのも必須。
そして特に重要だったのがVESAマウント対応です。VESAマウントとは、モニターアームを取り付けるためのマウントです。このマウントが無いとモニターアームを使えないので、理想的なデュアルディスプレイ環境が実現しません。VESAマウント対応のモニターでは、このAcerの24インチが一番コスパがよさそうだったので、このモニターに決めました。
▼2021年の今、同条件(1万円台・フルHD・ノングレア・VESA対応)でコスパの高いPCモニターを選ぶなら、下記の2台がオススメ!!

③PCモニターアーム

カッコイイデュアルディスプレイ環境を作るためには、PCモニターアームは必須です。PCモニターアームがあるおかげで、2台のモニターの上下左右の角度を自由に調整出来るため、一番しっくりくるデュアルモニター環境を作ることが出来ます。
1homefurnitはデュアルモニター(2台モニター)対応のPCモニターアームの中ではかなり安かったです。それでいて使い勝手が良く、モニターの角度の微調整が簡単。PCデスクにもしっかりと固定出来るので、コスパの良いアイテムでした。

④ドッキングステーション

PCをデスクトップ化する上で欠かせないのが、ドッキングステーションというもの。ノートPCをデスクトップ化する場合、モニター画面と繋ぐHDMI・VDI端子、キーボードやマウスと繋ぐUSB端子、音響機器と繋ぐオーディオ出力端子・マイク端子などたくさんのポートが必要になります。残念ながらノートPCにはそれほどたくさんの端子はありません。
ドッキングステーションは、ノートPCに不足しているポート(端子)を補ってくれるものです。いわばのPCの機能を拡張する機器。ノートPCと2台のモニターと接続する場合もドッキングステーションがあって可能となります。
また、ドッキングステーションに全てのケーブルを集約させることで、ノートPCを外へ持ちだす時にいちいちたくさんのケーブルを外さなくて済むようになります。ノートパソコンを家でメインPCとして使いつつも、たまには外へ持ちだすという場合にこのドッキングステーションが超便利なんです。
ドッキングステーションで選んだのは、多くの人が使っている人気のWAVLINKのドッキングステーションです。オーディオ出力端子1個、マイク入力端子1個、LANケーブル端子1個、DVI端子1個、HDMI端子1個、USB2.0端子4個、USB3.0端子2個とたくさんのポートがあるのでとても便利です。

⑤HDMIケーブル

2台のモニターとドッキングステーションを接続する時、1台はHDMIケーブルを使い、もう1台はDVIケーブルを使います。AcerのモニターにはDVIケーブルは付いていたので、HDMIケーブルだけ別途買いました。選んだのはAmazonブランドのHDMIです。
⑥キーボード

キーボードは、エレコムのパンタグラフ式キーボードを選びました。パンタグラフ式とは、ノートパソコンと同じようなソフトなキータッチが特徴のキーボードです。僕は、長くノートPCだけを使ってきたので、デスクトップ向けのキーの高さが高いものが苦手です。
ノートパソコンをデスクトップ化した場合もノートパソコンと同じような薄型でキーの高さが低いものを使いたいと、エレコムのこのキーボードを選びました。結果的にこのキーボードが良かったです。今までと同じような感覚で使えるので、タイピングが捗ります。
また、有線タイプとワイヤレスタイプがありますが、有線を選びました。タイピング時に微妙な遅延があったら嫌だなという理由で、安定性のある有線を選びました。デスク周りをよりスッキリとさせたいという場合はワイヤレスを選ぶと良いです。

⑦マウス

マウスはロジクールの人気モデル「M705」を買いました。
このマウスは右手に特化したマウスで、右手に凄いしっくりとくるマウスです。持ってみると分かりますが、持ちやすいです。そして、左手側に親指で押せる戻る・進むボタンがあるので、PC作業がかなり捗ります。スクロールは通常のスクロールだけじゃなく高速スクロールも可能で、長いページを閲覧する時も便利です。
ノートPCをデスクトップ化し、デュアルディスプレイを実現する方法
①ノートPCとドッキングステーションをUSB端子でつなぐ

まずは、ノートPCをデスクトップ化するために、拡張機器であるドッキングステーションと繋げます。接続方法はUSBケーブルで、片方をノートPCのUSB端子に挿し、片方をドッキングステーションの「USB3.0IN」に挿します。
ドッキングステーションを使えば、ノートPCへ挿すケーブルはこのUSBケーブルのみです。あとのケーブルは全てドッキングステーションへと集約させるので、ノートパソコンを出先へ持って行く時はそのUSBを抜くだけです。
②アームモニターで2台のモニターを固定する

次にPCモニターアームを使って、2台のPCモニターを固定します。モニターアームをPCモニターの後ろにあるVESAマウントに取り付けます。そしてモニターアームの上下左右の角度を調整し、理想的な2台モニターの環境を作ります。
PCモニターは2台綺麗に横に平行に並べても良いですが、僕の場合はメインとなる1台は横に平行にし、サブとなるもう1台は自分に向かってやや斜めにしています。僕の場合はその方が使いやすいのでそうしています。
③ドッキングステーションと2台のモニターとHDMI・VGA端子で接続する

次にドッキングステーションと2台のモニターをつなげていきます。まずは、ドッキングステーションにHDMIケーブルとDVIケーブルを挿します。

メインとなる1台目のモニターにはHDMIケーブルを挿します。

そしてサブとなる2台目のモニターにDVIケーブルを挿します。これで、2台のモニターにノートパソコンの画面を出力できる状態となりました。
④ドッキングステーションとキーボードを接続する

次にドッキングステーションにキーボードをUSB端子でつなげます。
⑤ドッキングステーションとマウスを接続する

その次にマウスとキーボードをUSB端子でつなげます。
⑥ディスプレイ設定をする

全ての機器をつなげた後は、ディスプレイ設定をして、デュアルディスプレイ環境を作っていきます。ノートパソコンをデスクトップ化し、デュアルデュアルディスプレイを実現する場合、ノートPCの画面を2台のモニターに出力し、その2台のモニターを横につなげる必要があります。
1.メインモニター
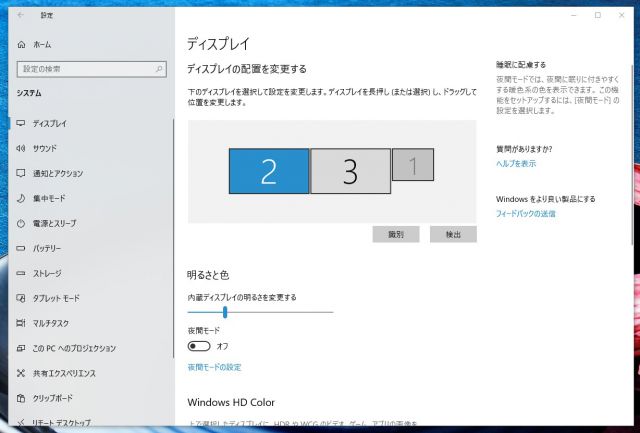
ディスプレイ設定をするために、「スタート→設定→システム→ディスプレイ」へと進みます。「検出」を押し、2台のモニターを検出します。すると、ディスプレイは3個になっているはず。識別を押すとどのモニターが何番になっているのか確認出来るので、実際の並び通りに並べます。
そして、まずはメインモニター(2)のディスプレイ設定をしていきます。
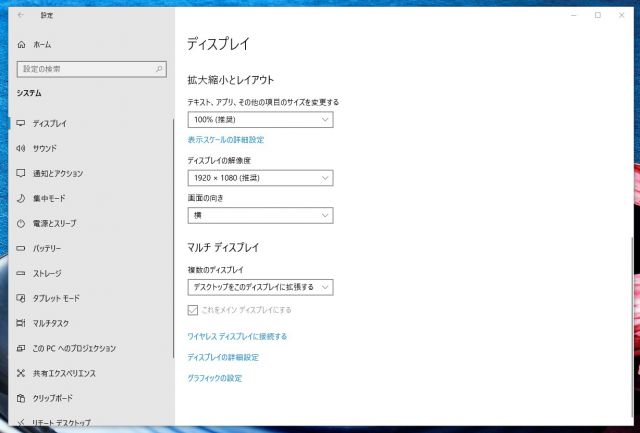
メインモニターのディスプレイ設定で、複数のディスプレイのところで「デスクトップをこのディスプレイに拡張する」を選択し、その下の「これをメインディスプレイにする」を選択します。
2.サブモニター
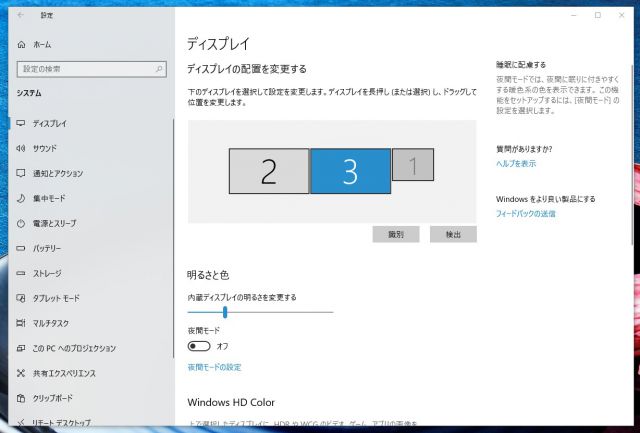
次にサブモニター(3)を選択。
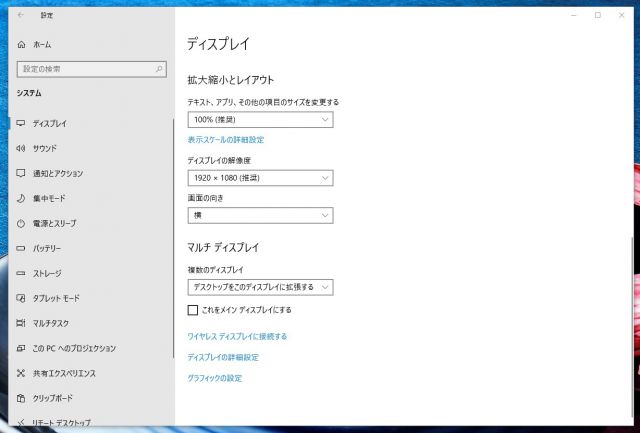
サブモニターの場合も複数のディスプレイのところで「デスクトップをこのディスプレイに拡張する」を選択します。
3.ノートPC
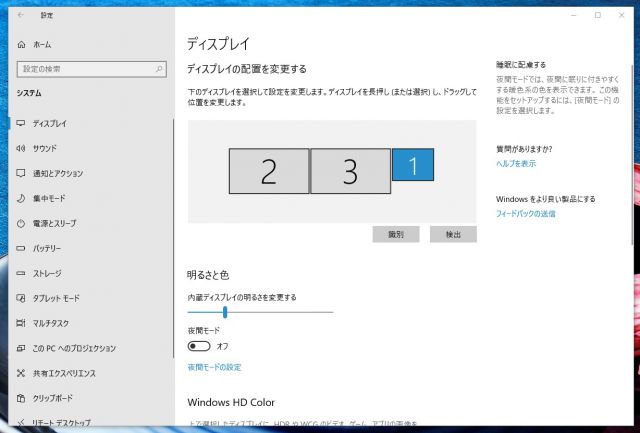
次にノートパソコン(1)を選択。
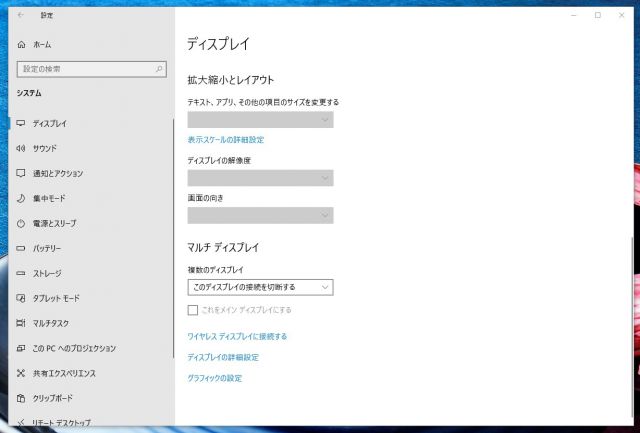
ノートパソコンでは、複数のディスプレイのところで「このディスプレイの接続を切断する」を選択します。そうすることで、ノートパソコンの画面は2台のモニターのみに移る状態となります。
⑦カバーを閉じた時の設定をする

最後はノートパソコンのカバーを閉じた時の設定です。通常、カバーを閉じると、2台のモニターの画面も消えてしまうので、そうならないようにカバーを閉じた状態でもノートパソコンがスリープモードに入らないようにします。
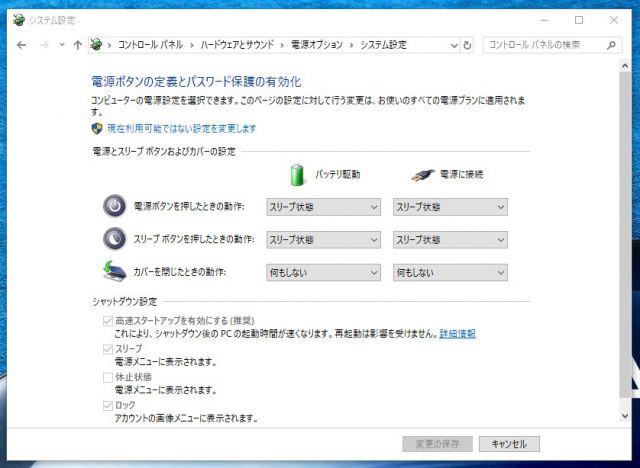
設定方法は簡単です。「スタート→設定→システム→電源とスリープ→電源の追加設定→カバーを閉じた時の動作設定」へと進み、カバーを閉じた時の動作をスリープ状態から「何もしない」に変更するだけです。これで、デスクトップ化したノートパソコンを閉じた状態でも、使えるようになります。
ノートPCデスクトップ化&デュアルディスプレイの環境、かなり快適!!

ノートパソコンをデスクトップ化し、デュアルディスプレイを実現した環境、かなり快適です。今までノートPC一台で作業をしてきましたが、大きいモニター2台を横に並べると、作業がかなり捗ります。ノートパソコンのデスクトップ化とデュアルモニター環境と必要なものさえ揃えれば割と簡単に出来るので、是非やってみてください。