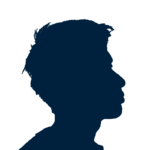ムービーソフトを使って自分で作った動画をDVDに焼きたいという場合に、無料で使えるフリーソフト「DVD Flick(DVDフリック)」が便利です。使い方さえ理解すれば簡単にDVDに焼くことが出来るので、結婚式や二次会ムービーを作るのにオススメです。
僕も結婚式で流す余興DVDを作るために、このDVD Flickを使いました。最初使った時は使い方が良く分からず苦労もしました。エラーも出てくるので、途方にくれた時もあります。それでも、今では使い方をマスターできたので、とても簡単に使えるようになりました。
この記事では、自作動画をDVDに焼きたいという人のために、DVD Flickで焼くための手順を分かりやすく紹介しています。初めて利用する時に初心者が引っ掛かりやすい日本語エラーに対する簡単な対処方法も紹介しているので、是非参考に。
目次
始めに用意するもの
フリーソフト「DVD Flick」

動画編集ソフトで作成した動画をDVDに焼く場合、オーサリングソフトが必要になります。動画編集ソフトで書きだしたMP4やMPEG、WMV、AVIといった動画ファイルは、そのままDVDディスクへと移すだけではDVDプレーヤーで再生することが出来ません。必ずDVD-VIDEO形式にしてDVDに書き込む必要があります。
その役割を担ってくれるのがオーソリングソフトです。そして無料のオーソリングソフトで有名なのが「Flick DVD」です。簡単な設定だけですぐにでもDVDへと焼くことが出来るので、ササッと動画ファイルをDVDに焼きだしたいという人にオススメです。
DVDドライブ

動画をDVDに焼く場合、書き込みに対応したDVDドライブも必要です。パソコンのDVDドライブが再生のみで書き込みには対応していない場合、外付けの書き込み対応のDVDドライブを準備しましょう。
僕も持っているノートパソコンが書き込みに対応していなかったので、外付けのDVDドライブを買いました。買ったのは、AcerのDVDドライブです。価格が安く、見た目もお洒落で良さそうだったので、このDVDドライブにしました。
DVD-R

最後の3つ目に書き込み用の空のDVDが必要です。
DVDは意外と種類がたくさんあり、迷いますが、「DVD-R」がオススメです。DVD-Rは一度のみ書き込みが出来るもので、書き込んだものを変更したり削除したりは出来ません。DVD-RWだと書き込みしたものを削除したり、再び書き込みしたりと出来ますが、DVD-Rに比べると値段は高くなります。
通常、結婚式などで使用するDVDではDVD-Rで十分です。むしろ書き換えが出来ない方が結婚式のムービーには合っています。
「DVD Flick」を使って自作動作をDVDに焼くための全手順
①DVD Flickをダウンロードする
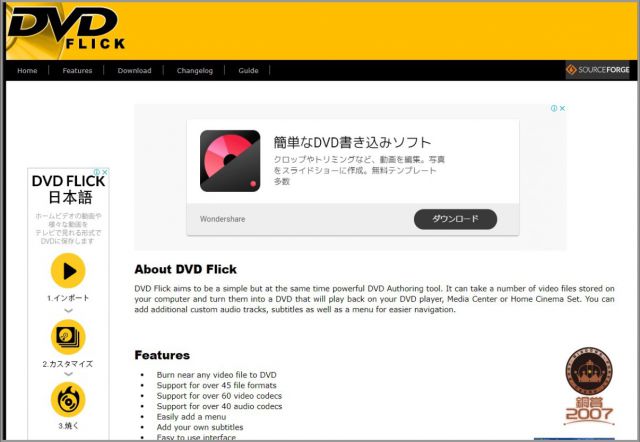
DVDFlickを使うために、まずは「DVDFlickダウンロードぺージ」へ行って黄色いボタン「Download DVD Flick」をクリックしてダウンロードする必要があります。ダウンロードしてファイルを開くと、あとはセットアップがスタートし、パソコン内にソフトがインストールされます。
②DVD Flick日本語版(猫科研究所)をダウンロードする
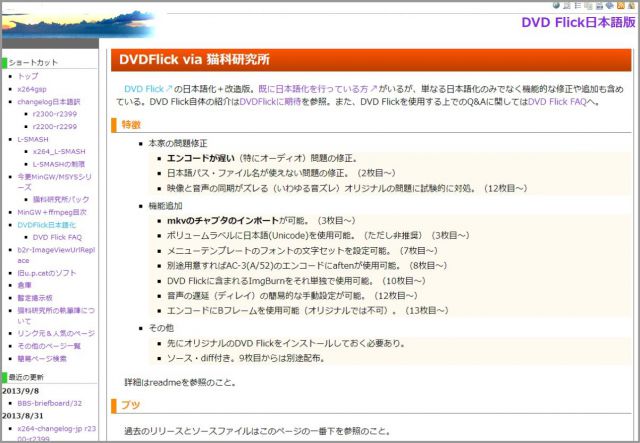
DVDFlickは海外製のソフトです。当然、言語は英語です。なので、DVDFlickを日本語化するために「DVD Flick日本語版(猫科研究所)」へ行って、日本語化バッチをダウンロードしておきましょう。このファイルをインストールしておくことで、DVDFlickが日本語となり使いやすくなります。
そして、この猫科研究所の日本語版をインストールする必要はもう一つあります。通常、DVDFlickは、ファイル名、パス名、プロジェクト名、サブタイトル等に日本語が入っているとオーサリングの途中でエラーが出てしまいDVDに書き込むことが出来なくなっていまいます。僕はこの問題のおかげで、何度も何度もエラーを出してしまい途方にくれました。でも、このファイルは日本語化するだけではなく、ファイル名やパス名に日本語が入っているとエラーが出る問題も同時に解消してくれるので、このファイルのおかげで無事に書き込みに成功することが出来ました。
動画編集をする場合、どこかに日本語が入っていると思うので、その日本語によるエラーを防ぐためにも、猫科研究所の日本語版をインストールしておきましょう。このファイルをダウンロード後、開くだけで簡単に先ほどの本家のDVDFlickが日本語化し、日本語によるエラーも解消した状態となります。
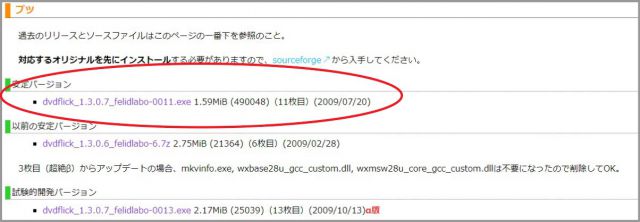
猫科研究所のDVDFlick日本語版は、「安定バージョン」「以前の安定バージョン」「試験的開発バージョン」とありますが、一番上にある「安定バージョン」を選べば大丈夫です。ここをクリックするとダウンロードできるので、ダウンロードしてファイルを開きましょう。開けば、先ほどインストールしたDVDFlickが日本語化します。
③DVD Flickへ動画ファイルをドラッグ&ドロップする
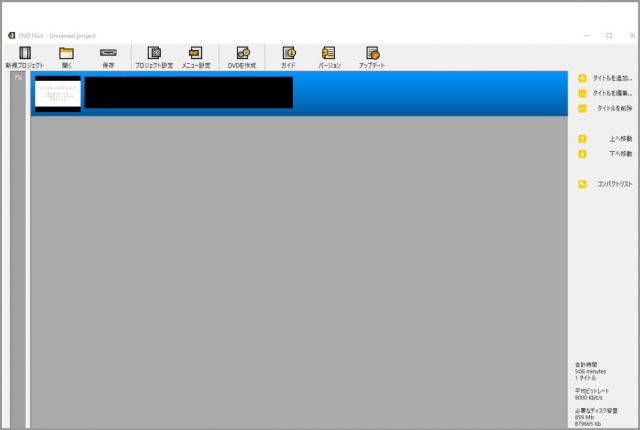
日本語化したDVDFlickを開いたら、まずはDVDへ書き込みした動画ファイルをDVD Flickへとの濃いグレー色のところへドラッグ&ドロップします。すると、上の画像のように動画ファイルがDVD Flick内に入った状態となります。
④DVD Flickのタイトルを編集する
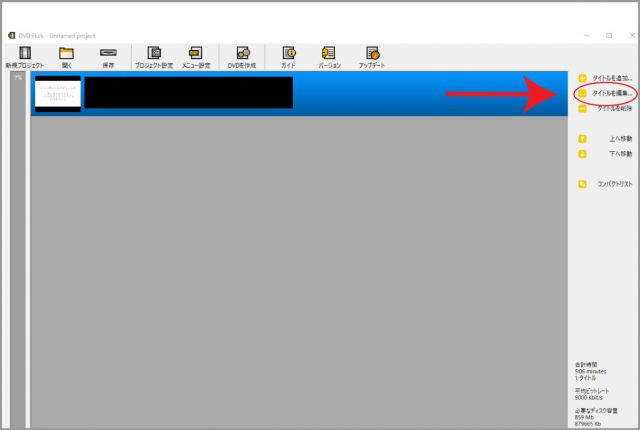
DVDFlickへ動画ファイルを取り込んだら、実際にDVDへ書き込みをしていく前に必要な設定をしていきます。
まずは、右側にある「タイトルを編集」をクリックしましょう。
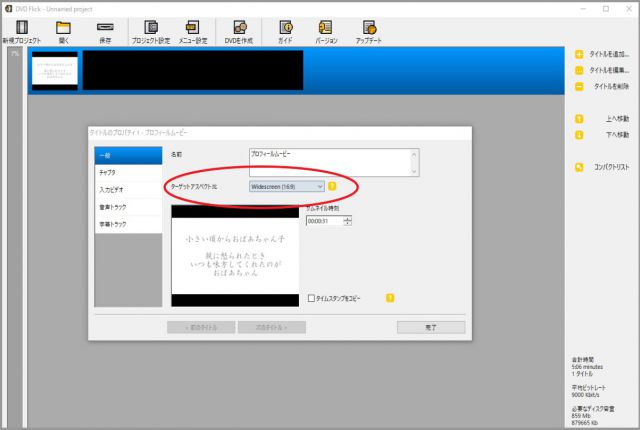
ここで重要となるのは、ターゲットアスペクト比です。
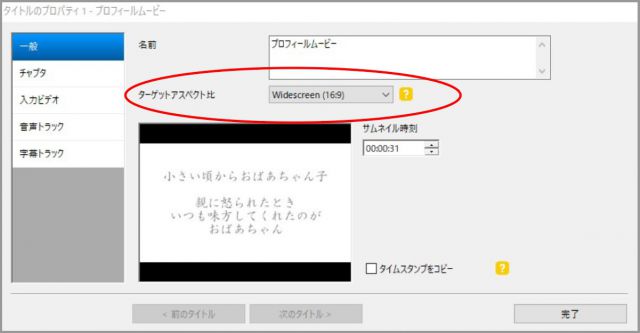
ターゲットアスペクト比とは、ディスプレイやスクリーンで表示する時の縦横比率のことです。「4:3」と「16:9」を選ぶことが出来ます。昔のアナログテレビの場合は「4:3」が主流でしたが、今は多くのテレビで「16:9」が主流となっているので、自宅のテレビで見る場合は「16:9」を選びましょう。
また、結婚式場へ提出するDVDは、事前に式場にスクリーンのアスペクト比が「16:9」か「4:3」か確認しておくことが大切です。縦横比率がスクリーンに合っていないと余分な空白が出来たり、はみ出てしまったりするので、このアスペクト比をスクリーンに合わせるというのが凄く大事です。
また、そのほかの項目は色々とありますが、特にいじる必要があるところはありません。
⑤DV Flickのプロジェクト設定をする
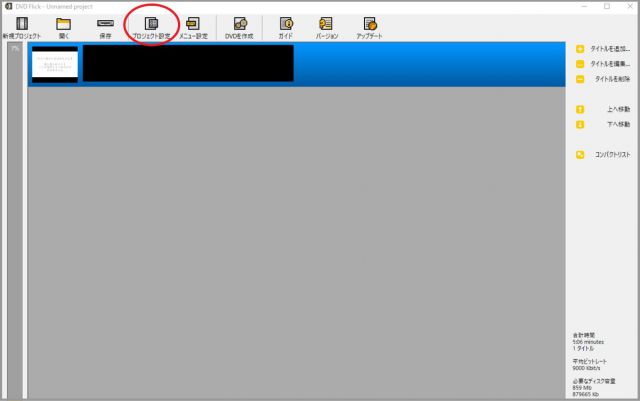
次に上の「プロジェクト設定」をクリックし、いろいろと設定していきます。
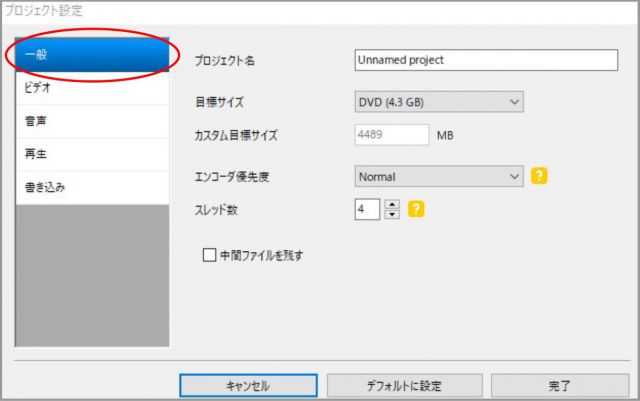
プロジェクト設定は、「一般」「ビデオ」「音声」「再生」「書き込み」の5項目あります。最初の一般ですが、ここは特に設定を変える必要はありません。
エンコード優先度を「Normal」から「Above normal」へかえれば、他のPC作業はしにくくなるもののエンコードの時間は短縮出来ます。一方、「Below normal」へ替えれば他の作業をしつつエンコード出来ますが、その場合はエンコードに時間がかかります。通常は「Normal」で大丈夫です。
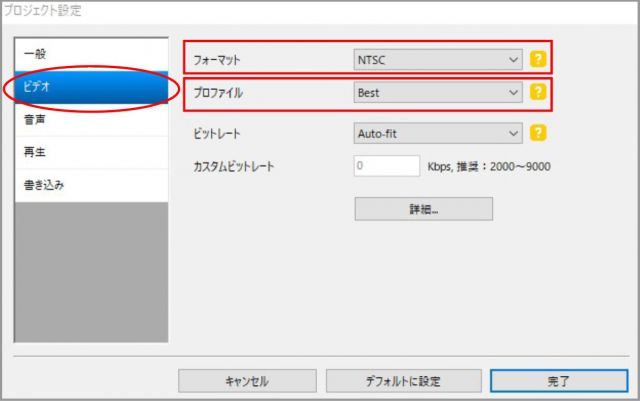
次の「ビデオ」では、「フォーマット」と「プロファイル」の設定が重要です。
フォーマットは必ず「NTSC」を選びましょう。NTSCは日本が採用するビデオフォーマットです。PALを選んでしまうと日本のDVDプレーヤーでは再生できない場合があるので、要注意です。
また、プロファイル(エンコード品質)は「Best」を選ぶのがオススメ。動画ファイルをDVDへ書き込む場合、ある程度画質は落ちます。スマホやビデオカメラで撮影したフルHD動画(1980×1080)をDVD画質(720×480)にするのでそれは当然のこと。でも、出来るだけ画質の劣化は防ぎたいところ。その画質の劣化を少しでも抑えるためにプロファイルは一番良い「Best」を選ぶのが良いのです。
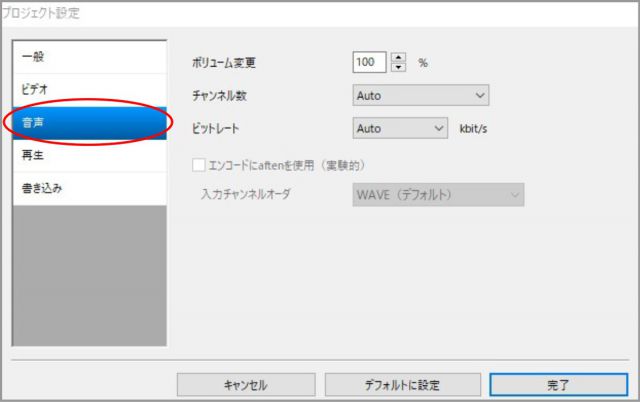
次の「音声」は特に変更するところはありません。
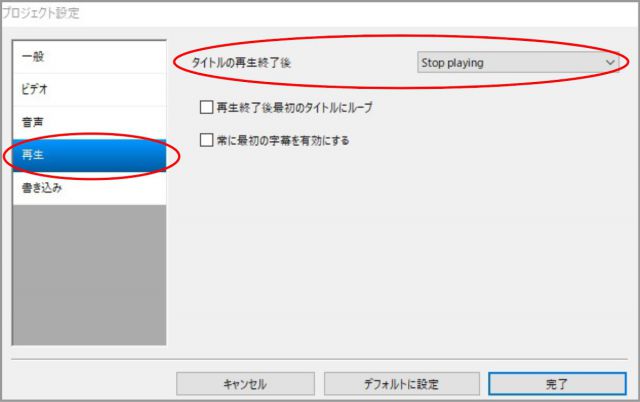
次の「再生」はタイトルの再生終了後の動作を指定します。
通常は「Stop playing」を選ぶのがオススメです。これを選ぶと、DVDを再生し映像が終わった後にDVDの再生が終了します。結婚式場へ提出する動画の場合は、この「Stop playing」を選びましょう。
また、複数の動画を入れていて、1つのタイトルが終わった後に立て続けてに次のタイトルを再生してほしい場合は「Play the next title」を選びます。一つの動画を繰り返し再生してほしい場合は「Play it again」を選びます。1つのタイトル終了後メニュー画面へ行ってほしい場合は「Return to menu」を選びます。
さらに、DVD再生終了後すぐに最初のタイトルへ戻ってエンドレスに再生してほしい場合は「再生終了後最初のタイトルにループ」をチェックしましょう。結婚式で同じ動画をずっと流し続ける場合に、ここにチェックしておくと良いです。
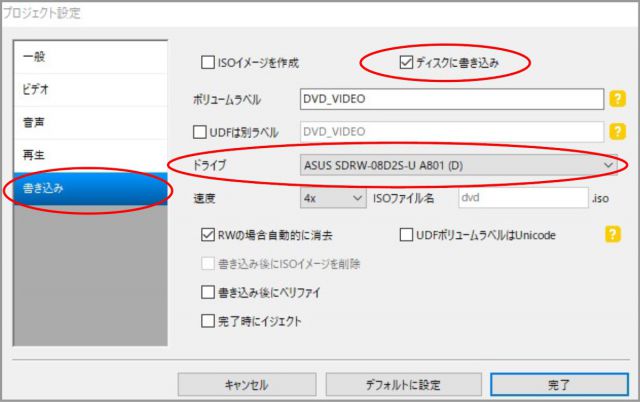
最後は「書き込み」。
まずは「ディスクに書き込み」をチェックし、ドライブを指定します。外付けDVDドライブを使っている場合は、必ず書き込みをするDVDドライブを指定しましょう。
これでDVDFlickでDVDを焼くための設定は終了です。
⑥DVD FlickでDVDを作成する
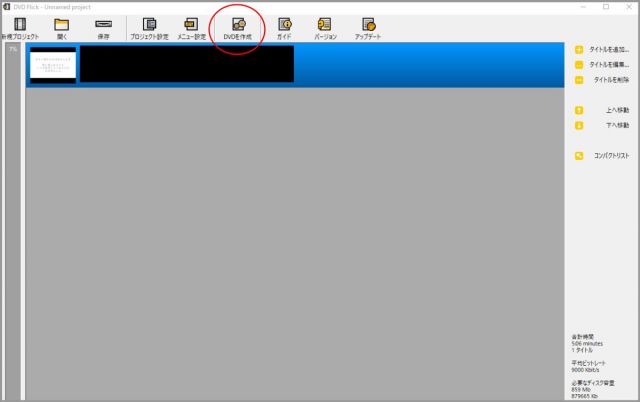
DVD Flickでの詳細設定は完了したので、あとは上の「DVDを作成」をクリックするだけです。
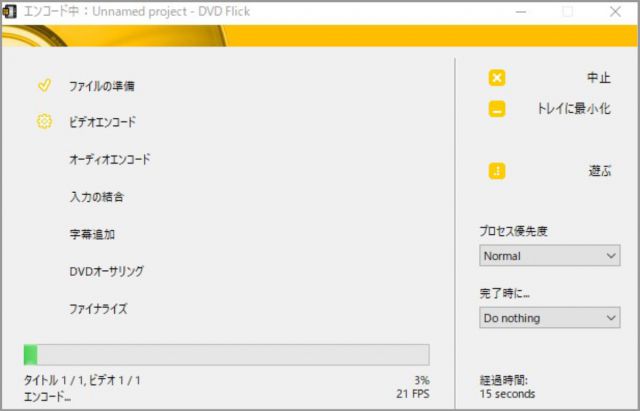
あとは、「ビデオエンコード→オーディオエンコード→入力の結合→字幕の追加→DVDオーサリング→ファイナライズ」と自動で全てやってくれます。もちろん、字幕は特に設定していない限りつかないので安心してください。
ファイナライズまで完了すると、DVDへの動画の書き込みは完了です。結婚式向けのDVDを作っている人は、後はDVDを実際に再生してみて問題がないかチェックし、問題がなければ式場の提出期日までに式場へ提出するだけです。
DVD Flickは簡単!早速、DVDを焼いてみよう

DVD Flickはやり方さえ間違わなければ初めてでも簡単に自作動画をDVDに焼くことが出来ます。もちろん焼いたファイルは普通に綺麗にDVDプレーヤー、結婚式場のプレジェクター等で再生することが出来ます。僕は、DVD Flickを使って結婚式場のDVDを3回ほど作っていますが、どれも問題なく再生出来ました。