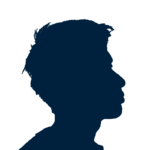Logicool(ロジクール)のPCマウス(ゲーミングマウス)は、「SetPoint」というソフトウェアを使って簡単にカスタマイズ可能です。頻繁に使うショートカットキーをマウスのボタンに設定したり、カーソルのスピードを調整したり出来るので、とても便利です。
この記事では、Logicool SetPointの使い方を詳しく紹介しています。マウスを購入後、早速カスタマイズしてみたいという方は是非参考に。
目次
Logicool SetPointとは

「Logicool SetPoint」とは、Logicool(ロジクール)が提供するロジクール製マウス、キーボードのカスタマイズ用ソフトウェアです。Logicool SetPointを使うことで、マウスを自由自在にカスタマイズできるので、自分オリジナルのマウスを作ることが出来ます。
主なカスタマイズとして、マウスのボタンに頻繁に使うショートカットキーを設定できる、そしてカーソルやスクロールの速さやサイズを調整出来るので、作業効率が一気に捗ります。ロジクール製マウスは非常に使い勝手の良いマウスですが、カスタマイズをすることでより自分が使いやすいマウスになります。
また、ロジクールのカスタマイズ用ソフトウェアは、「Logicool Options」というものもありますが、新しいのはLogicool Optionsの方。でも手っ取り早く使えるのは、Logicool SetPointの方なので、僕はこちらを使っています。
「Logicool SetPointを使うための準備
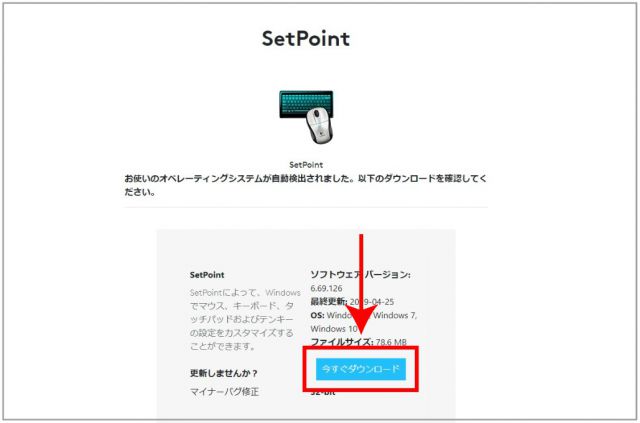
Logicool SetPointを使うためには、まずは自分のパソコンへインストールする必要があります。「Logicoolホームページ」へ行って、SetPointのファイルをダウンロードします。
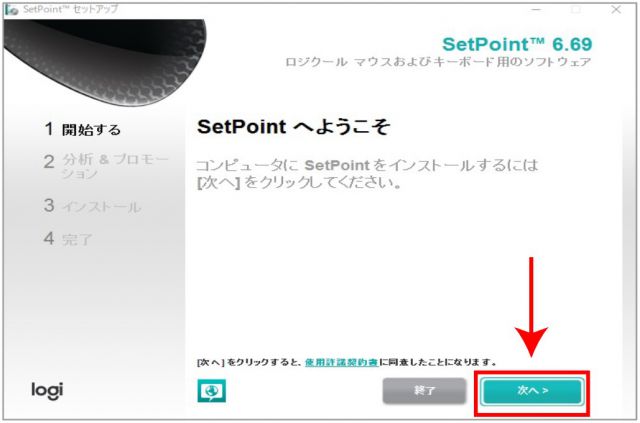
ダウンロードしたファイルを開くと、SetPointのインストール開始の画面が立ち上がります。「次へ」を押してインストールを開始しましょう。
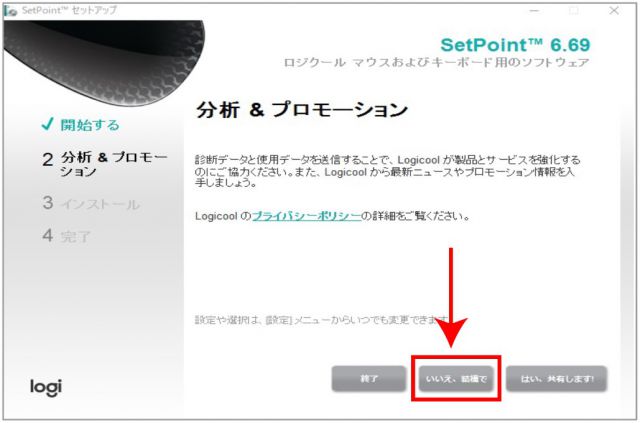
「分析&プロモーション」のところは、“いいえ、結構で”で大丈夫です。Logicoolから最新ニュースやプロモーション情報を受け取りたい場合は、“はい、共有します!”を選ぶと良いです。
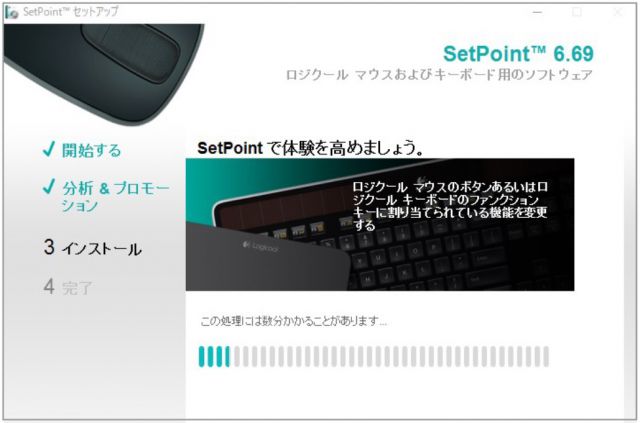
あとはインストールが完了するまで、数分待つだけ。
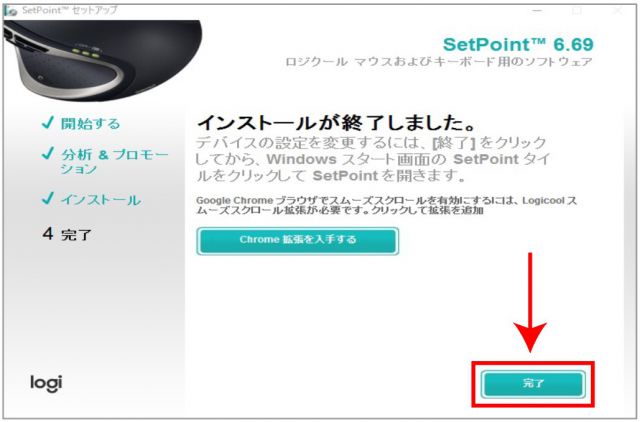
「インストールが終了しました。」の文字が出てきたら、無事インストール完了となった証です。「完了」を押せば、これでSetPointの導入作業は終わりです。
また、SetPointはデスクトップ画面にショートカットキーを作っていないので、WindowsPCの一番左下のボタン「スタートボタン」を押してLogicoolファイルの中にある「マウスおよびキーボードの設定」をクリックすることで開くことが出来ます。
Logicool SetPointの使い方

Logicoolのマウスは、それぞれのモデルによっていくつか操作ボタンが付いています。SetPointを使えば、それらのボタンの操作内容を変更することが出来ます。デフォルトの状態だと使いにくい、もっと便利な設定にしたいという場合は、SetPointを使って早速カスタマイズしてみましょう。
今回は、トラックボールマウス「SW-M570」の使ってカスタマイズの仕方を紹介していきます。基本的にSetPointの使い方はどのマウスも同じようなものなので、他モデルを使っている人も是非参考に。
①ボタンの設定
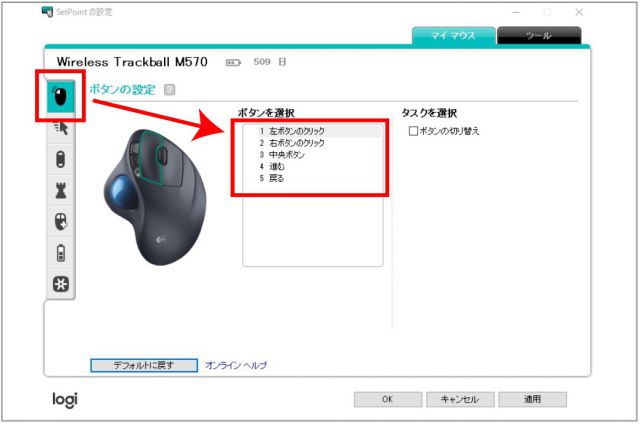
SetPointで設定出来る項目はいくつかありますが、その中の一つが「ボタンの設定」です。ここでは、マウスに付いているボタンを押した時の操作をカスタマイズすることが出来ます。
まずは、カスタマイズしたいボタンを選び、そのボタンをカスタマイズします。ボタンは「1~5」とそれぞれ番号が振ってありますが、どこのボタンかは左側のマウスを見ることですぐに確認出来ます。
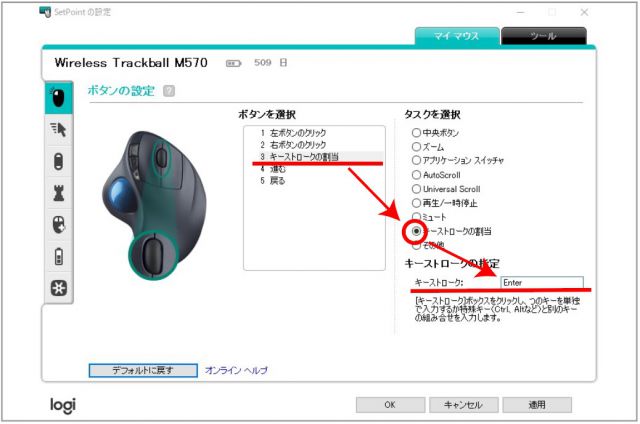
例として、3番のボタンを選択。そして、その3番のボタンをカスタマイズしていきますが、ズームを選んだり、再生・一時停止を選んだりすることも出来ますが、自由なショートカットキーを設定出来る「キーストロークの割当」を選択。
そして、「Enter」を設定します。これで、本来は中央ボタンである3番のボタンがEnterのボタンとなりました。このように、ボタンの設定では、カスタマイズしたいボタンに好きなショートカットキーを設定することが可能です。
②ポインタおよびスクロールの設定
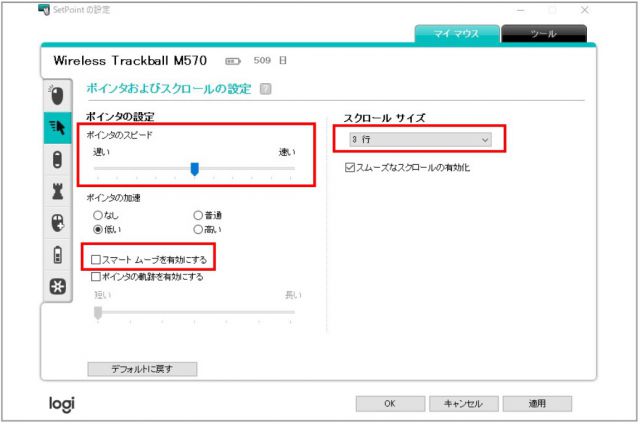
ポインタおよびスクロールの設定では、ポインタ(カーソル)のスピード、スマートムーブの有効・無効、スクロールサイズを調整することが可能です。
細かい作業をする時はポインタ(カーソル)のスピードが速いとやりにくいので、遅いよりに設定すると便利です。逆にWEB閲覧などライトな操作では、ポインタのスピードは速めに設定した方が便利です。
また、スマートムーブを有効にすると、「はいorいいえ」を選択する画面になった時、自動的にポインタがはい又はいいえのところに移動するので、便利です。通常はいいえのところにカーソルが動くようになっています。ただし、誤って違う方をクリックしてしまう可能性もあるので、それが心配な場合は無効のままにしておきましょう。
スクロールサイズを大きくすると、グーグルアップなどを見る時に素早く拡大・縮小出来るようになります。あまり大きくすると、かえって不便になるので、自分の好みのサイズに調整してみましょう。
③方向の設定
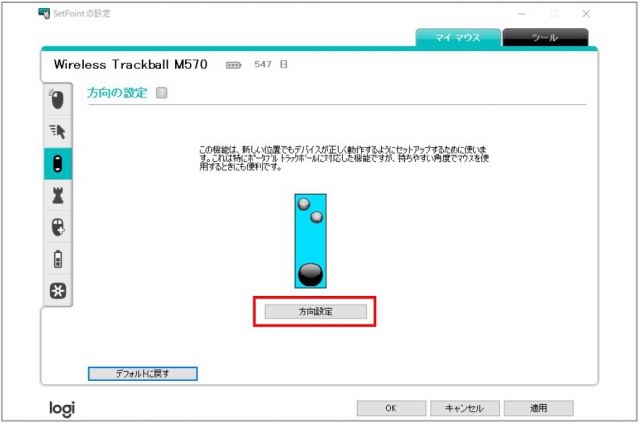
通常はあまり使うことのない設定ですが、マウスを横向きで使ったり、上下逆さに使ったりするときに便利な設定です。例えば、マウスを横向きにした方が手にフィットするといった場合は、横向きで使えるように方向を調整します。
ただし、この設定はトラックボールマウスのような特殊なマウスを使う時のみ使うもので、通常は設定する必要のないところです。変にいじると思った方向とは逆にカーソルが動くので、あまりいじらないのがオススメ。もし間違っていじってしまったら、「デフォルトに戻す」をクリックしましょう。
④ゲーム設定
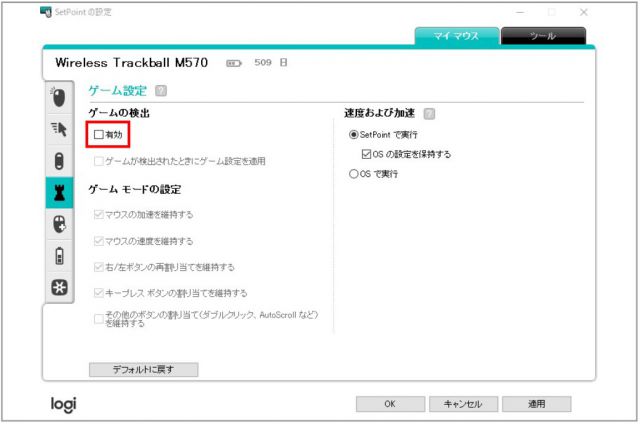
PCゲーム用にマウスを使う場合は、ゲーム設定をすることでゲーミングマウスとして使いやすくなります。ゲームの検出の下の「有効」にチェックを入れて、それぞれ自分に合ったようにカスタマイズしてみましょう。
⑤詳細設定
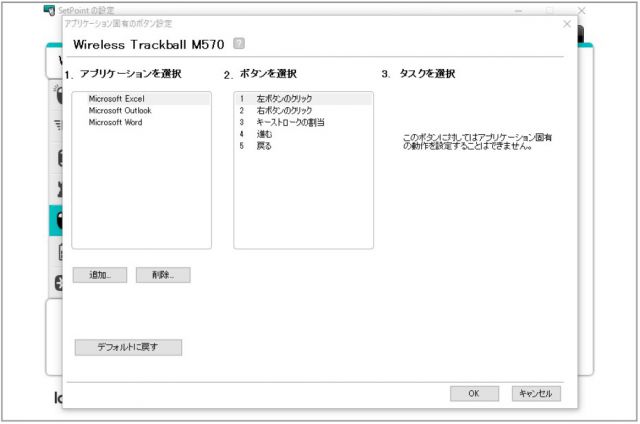
マウスのボタンのカスタマイズは、それぞれのアプリケーションごとに設定することが可能です。例えば、エクセルを使う時だけこの設定にする、ワードを使う時だけこの設定にするといった使い分けが出来るようになります。これらは、「詳細設定」で設定出来ます。
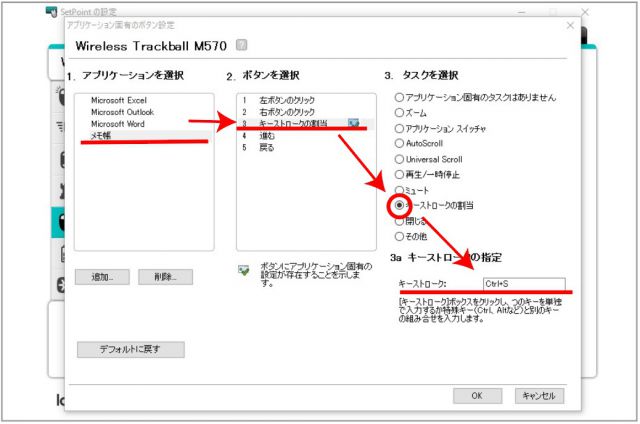
デフォルトでは、エクセル、ワード、アウトルックといったアプリケーションが入っていますが、ここに自由に好きなアプリケーションを追加することが可能です。「追加」を押して、好きなアプリケーションを加えましょう。
今回は、メモ帳を追加してみました。そして、メモ帳を選択し、本来中央ボタンである3番ボタンに、ショートカットキー「Ctr+S(上書き保存)」を設定します。これでメモ帳を使っている時だけ、3番のボタンは上書き保存のボタンとして機能します。
僕はメモ帳を良く使うので、これでかなり便利になりました。メモ帳は自動保存機能が無いので、予期せずPCがフリーズしたりした時に、書いた内容が消えてしまうので、定期的に上書き保存しておくのは必須です。マウス一つのボタンですぐに上書き保存出来るというのは、メモ帳を良く使う僕にとってはとても便利です。
⑥マウスの電池
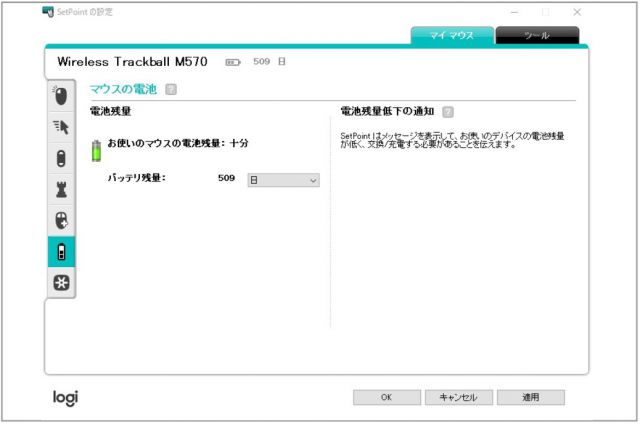
マウスの電池では、マウスの電池残量を確認することが出来ます。だいたい何日持つかすぐに分かるので、電池の残量がいつなくなるのかびくびくしなくて済みます。
Logicool SetPointを使って設定しておきたい、おすすめのショットカットキー
| Esc | キャンセル |
|---|---|
| Ctrl+C | コピー |
| Ctrl+X | 切り取り |
| Ctrl+V | 貼り付け |
| Ctrl+P | 印刷 |
| Ctrl+S | 上書き保存 |
| Ctrl+Z | 直前の操作を元に戻す |
| Ctrl+Tab | タブの切り替え |
| Win+↑ | 画面を最大化 |
| Win+↓ | 画面を最小化 |
WindowsPCで便利なショートカットキーはたくさんあります。特に上で紹介しているショートカットキーは、僕が普段良く使っているものを厳選しました。これらのショートカットキーをマウスのボタンに設定すると、きっと作業効率が上がるはずです。
もちろん、これらだけじゃなくそれぞれのアプリケーションに合ったショートカットキーはまだまだたくさんあるので、自分の作業に最適なショートカットキーを見つけて、ロジクール製のマウスに設定してみると良いでしょう。
Logicool SetPointを使ってマウスをカスタマイズしてみよう

Logicool SetPointは使い勝手の良いカスタマイズ用ソフトフェアです。簡単にロジクール製マウスのボタンとカーソルの速さなどを自分好みに調整出来るので、ロジクール製マウスを買ってみたら是非使ってみてください。