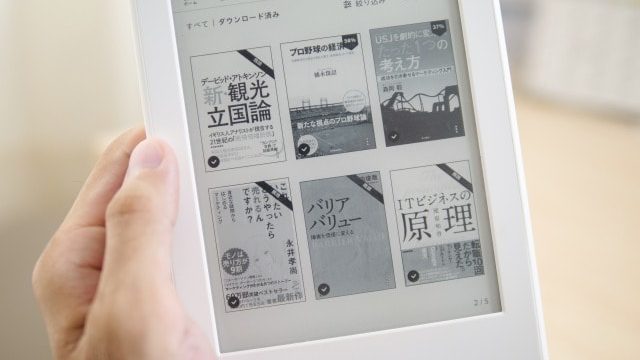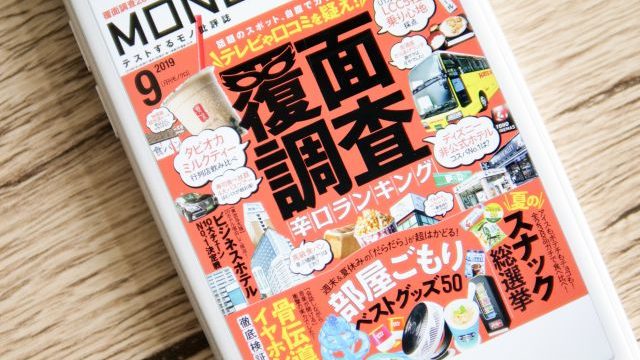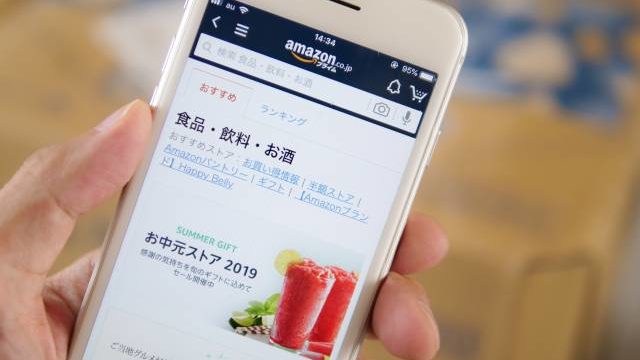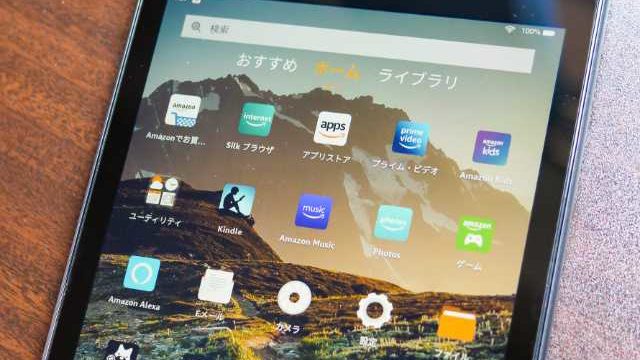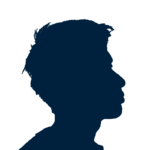AmazonのFireタブレットを買ったら使い始める前に初期設定が必要です。初期設定自体はとても簡単ですが、初期設定以外にこれはやっておいた方が良い設定もあります。この記事では、初めてFireタブレットを買った人のためにFireタブレットの初期設定の方法と最初にやっておくべきオススメの設定を紹介していきます。もちろん、「Fire HD 10」と「Fire HD 8」、「Fire HD 7」全てに対応しています。
目次
AmazonのFireタブレットの初期設定の全手順

オレンジカラーの箱からFireタブレットを取り出したら、まずはタブレット上部の右端にある電源ボタンを押します。最初にある程度バッテリーは有る状態なので、前もって充電しておく必要はありません。
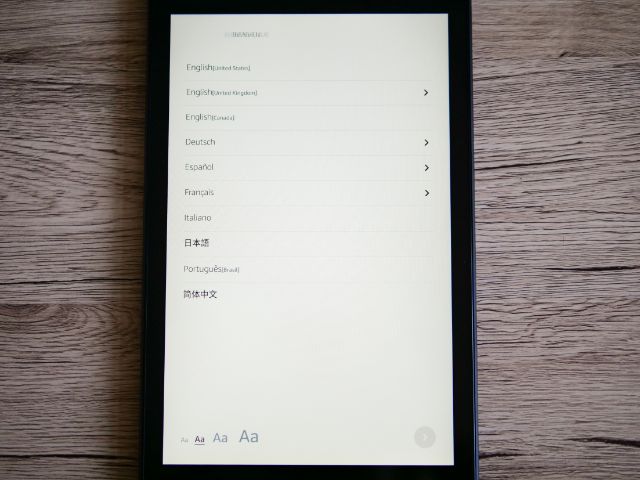
初期設定の最初の設定は「言語設定」です。いくつか言語があるので、ここで「日本語」を選択します。
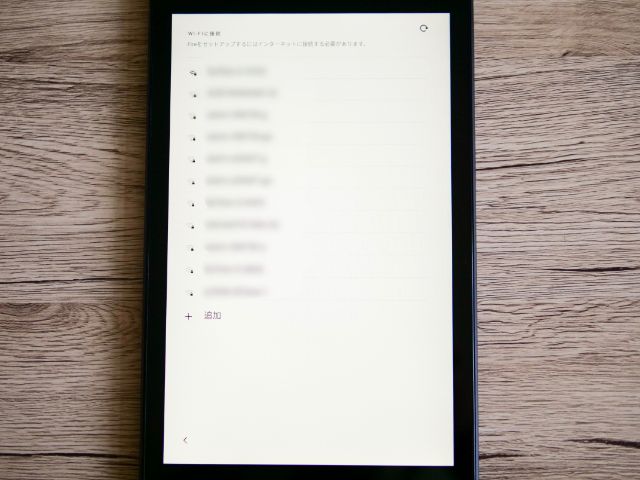
次は「Wi-Fi設定」です。画面に接続可能なネットワーク一覧が表示されるので、自宅のネットワークを選びます。もし自宅のネットワークが表示されていない場合は「+追加」をタップして直接ネットワークを入力します。
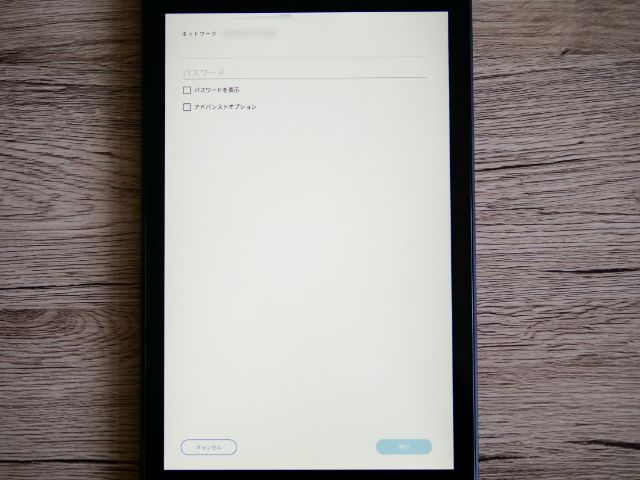
次に「パスワード入力」です。Wi-Fiのパスワードを入力します。パスワードは自宅にあるWi-Fiルーターに記載されているので、それを入力しましょう。
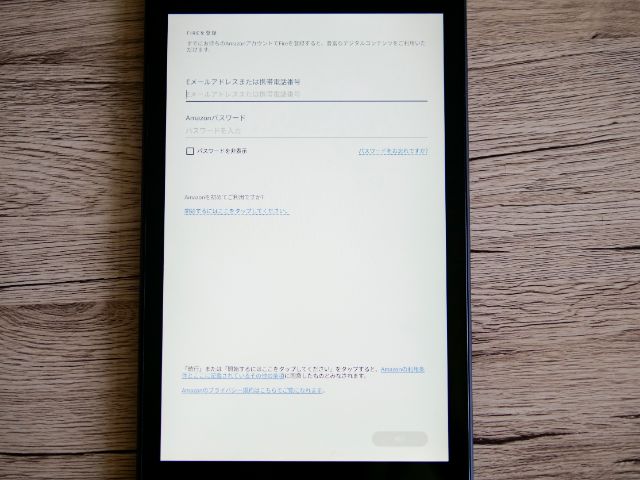
次にAmazonアカウントの登録をします。現在使っているAmazonカウントの登録メールアドレスとパスワードを入力します。Amazonアカウントをタブレットと紐づけすることで、このタブレットで今まで使っていたプライムビデオやKindle、Amazonミュージックを使うことが出来ます。
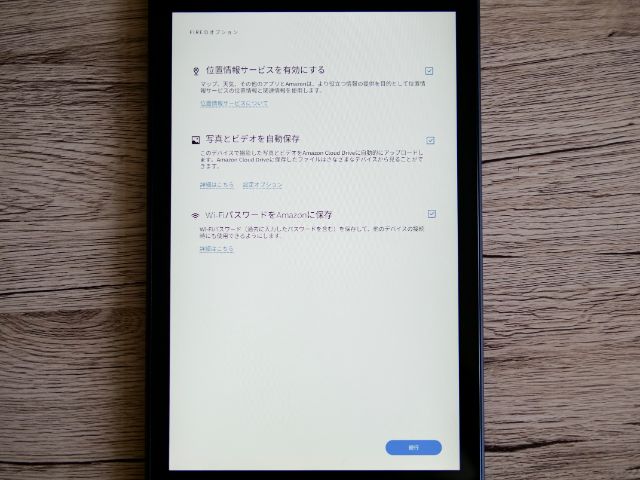
次に「オプション設定」です。位置情報サービスを有効にする、写真とビデオを自動保存、Wi-FiパスワードをAmazonに保存の3項目。デフォルトですべてにチェックが入っています。基本的にそのままで良いですが、チェックを外したい項目がある場合ははずしておきます。
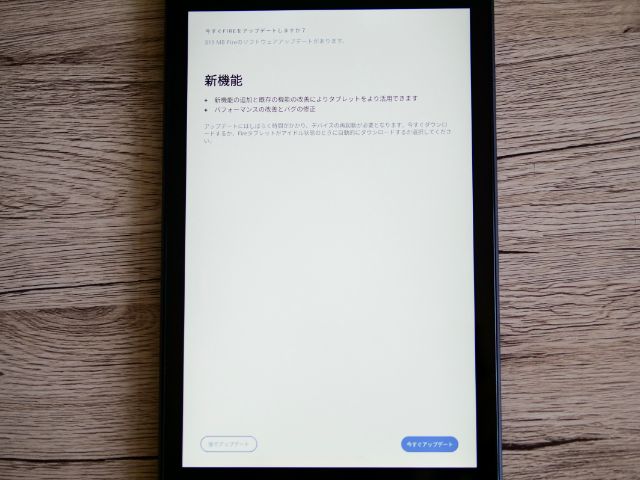
次はFireタブレットアップデートの画面。新しい新機能が追加されているので、ここでアップデートしておきましょう。もし、アップデートは後で今すぐタブレットを使いたいという場合は後でアップデートするでも大丈夫です。
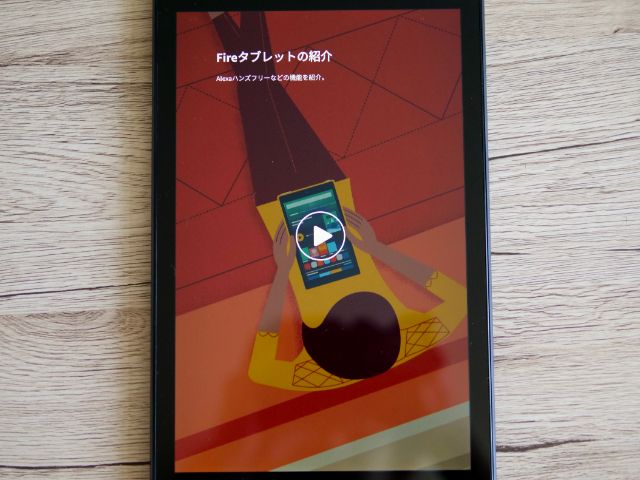
次は、Fireタブレットの紹介動画です。Fireタブレットの使い方やAlexa機能の説明を受けることが出来ます。この動画はスキップ可能です。
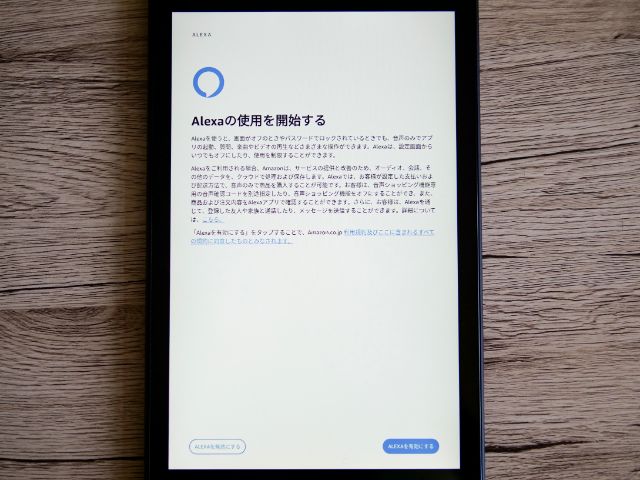
次は「Alexa設定」。音声アシスタント機能であるAlexaを有効にするかどうか。基本的に有効にしておくのがオススメ。Alexa機能は、タブレットに声をかけるだけで色々と操作出来るので便利な機能です。
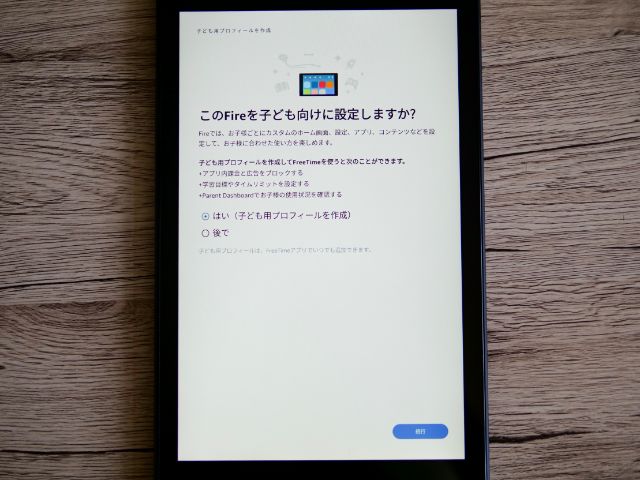
次は子供向けに設定するかどうかの画面。子供向けに使いたい場合は設定しておきましょう。もちろん後で設定出来るので、「あとで」を選んで大丈夫です。
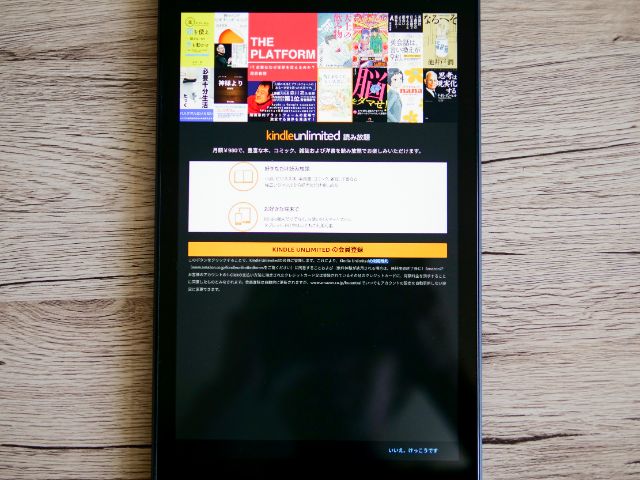
次にKindleUnlimitedの会員登録。書籍読み放題サービスのKinleUnlimited(有料)を利用したい場合は登録。要らない場合は「いいえ、けっこうです」を選びます。もちろん、後でいつでも登録可能です。

最後はアプリやゲームのダウンロード画面。人気のアプリ、ゲームが表示されるので、ここでダウンロードしておきたいものを選びます。もちろん、後でアプリストアへ行って自由にアプリはダウンロードできるので、ここで必ずしもアプリをダウンロードする必要はありません。

これで全ての初期設定は完了です。あとは自由にFireタブレットを使うだけ。また、最初の段階で、プライムビデオ、Kindle、Amazonミュージック、AmazonフォトといったAmazon系の定番のアプリは既に入っています。さらにアプリやゲームをダウンロードしたい場合は、アプリストアへ行って自由に好きなアプリを見つけましょう。
AmazonのFireタブレットを買ったら最初にやっておくべき設定

①ペアリングする
②ロック画面の広告を消す
③検索エンジンをBingからGoogle/Yahoo!に変える
④On Deck機能を止める
⑤明るさの自動調節をオフにする
⑥壁紙を変える
⑦ロックをかける
⑧デバイス名を変更する
Fireタブレットを買ったら最初にやっておきたいオススメの設定があります。それが上記の8つの設定。どれもホーム画面にある「設定」のメニューから設定が可能です。それぞれについて詳しく紹介していきます。
設定①ペアリング

一つ目は、ペアリングの設定。ワイヤレスヘッドホンやワイヤレスキーボードをBluetooth接続でつないで使いたい場合は、最初にささっと済ませておくのがオススメです。各デバイスとの無線接続はとても簡単です。各Bluetooth機器をペアリングモードにして、Fireタブレットをちょっといじるだけです。
設定方法
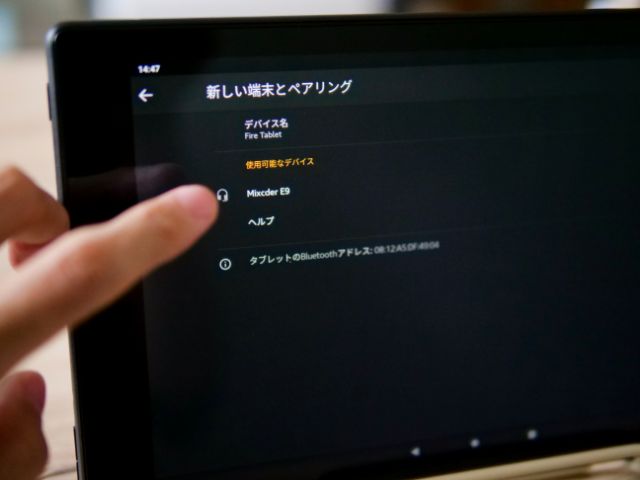
- 最初にペアリングしたいヘッドホンやキーボードなどの機器をペアリングモードにしておく
- タブレットのホーム画面にある「設定」をタップする
- 「接続デバイス」をタップする
- 「新しい端末とペアリング」をタップする
- 使用可能なデバイスの中からペアリングしたい機器を見つけ、それをタップする
設定②ロック画面の広告を消す

Fireタブレットはデフォルトの状態では、ロック画面に広告が表示されるようになっています。広告はAmazonプライムビデオに追加された新しいコンテンツなどのプロモーションであることが多く、そのままにしておくのも有り。ただし、やっぱりプロモーションが表示されるのは嫌という場合は、さっさと消しておくのがオススメ。
設定方法

- ホーム画面にある「設定」をタップする
- 「アプリと通知」をタップする
- 「Amazonアプリの設定」をタップする
- 「広告」をタップする
- 「ロック画面の広告」をタップする
- 「ロック画面の広告」をオフにするというポップアップで「オフにする」を選ぶ
設定③検索エンジンを変える
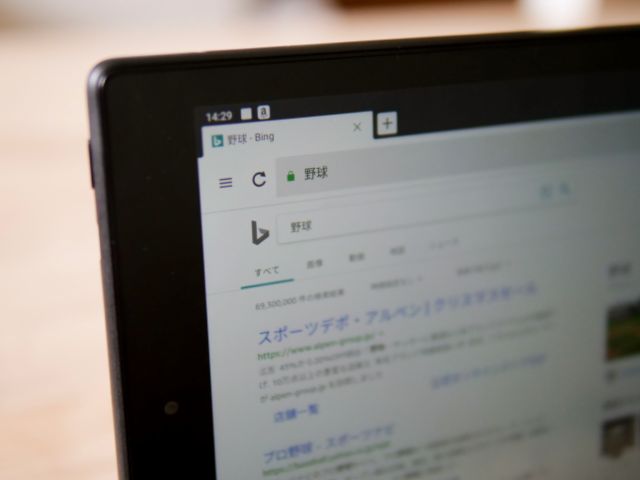
Fireタブレットは、Silkという独自のブラウザを使っています。そして、デフォルトの状態だと検索エンジンはBingになっています。普段、Bingを使っているという人はそのままでいいのですが、おそらく多くの人はGoogleまたはYahoo!JAPANを使っていると思います。Bingだと何かと使いずらいと感じることもあるので、ササッと検索エンジンをいつも使っているGoogleやYahoo!JAPANに変えておきましょう。
設定方法
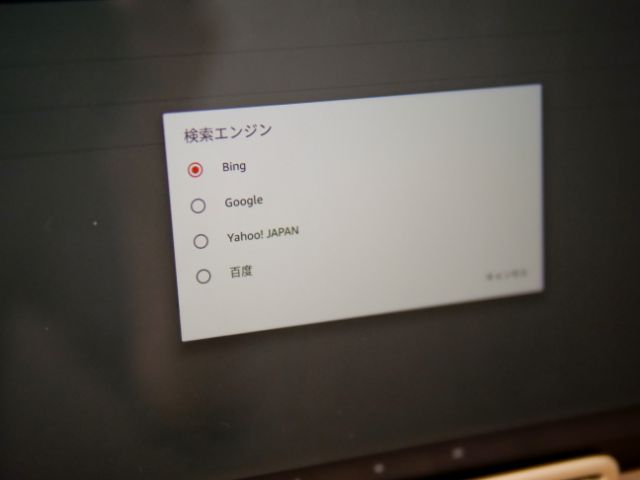
- ホーム画面にある「設定」をタップする
- 「アプリと通知」をタップする
- 「Amazonアプリの設定」をタップする
- 「Silkブラウザ」をタップする
- 「詳細設定」をタップする
- 「検索エンジン」をタップする
- Bing、Google、Yahoo!JAPAN、百度の中から好きな検索エンジンを選ぶ
設定④On Deck機能を止める
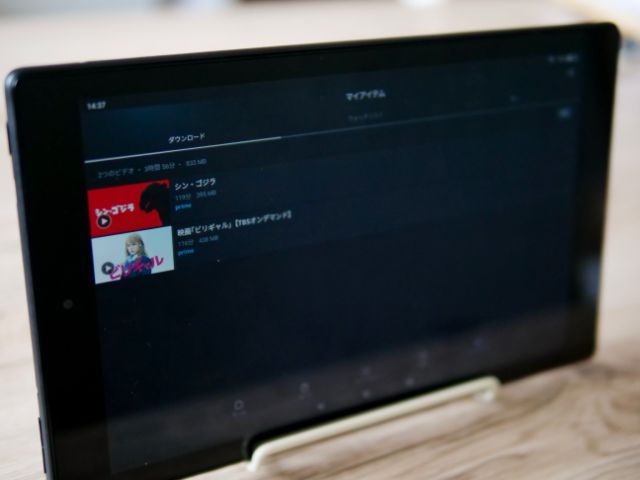
Fireタブレットには、‟On Deck機能”というものがあります。これは、自動的にオススメのプライムビデオ作品がダウンロードされるという機能。オススメのビデオを紹介してくれるので便利と言えば便利な機能ですが、見たくもない動画が勝手にダウンロードされて、容量を圧迫することになるので、この機能は止めておくのがオススメ。
設定方法

- ホーム画面にある「設定」をタップする
- 「アプリと通知」をタップする
- 「Amazonアプリの設定」をタップする
- 「ビデオ」をタップする
- 「ストリーミングおよびダウンロード」をタップする
- 「On Deck」をタップしてオフにする
設定⑤明るさの自動調節をオフにする

Fireタブレットは、デフォルトの状態でディスプレイの明るさを自動調節するようになっています。部屋の明るいところでは明るく、暗いところでは明るさ抑えめとなるので便利です。ただし、明るさを認識するところに自分の影や指がかかったりすると不必要に明るさが明るくなったり暗くなったりするので、特にゲームをする時に不便に感じます。なので、自明るさの自動調節はオフにしておいても良いと思います。
設定方法

- ホーム画面にある「設定」をタップする
- 「ディスプレイ」をタップする
- 「明るさの自動調節」をタップしてオフにする
設定⑥壁紙を変える

どうせなら壁紙を好みのものに変えたい。Fireタブレットでは、種類はそれほど多くありませんが、壁紙を変えることが出来ます。また、Amazonフォトに保存している写真や画像の中から選ぶことも出来るので、オリジナルの壁紙にすることも可能です。
設定方法
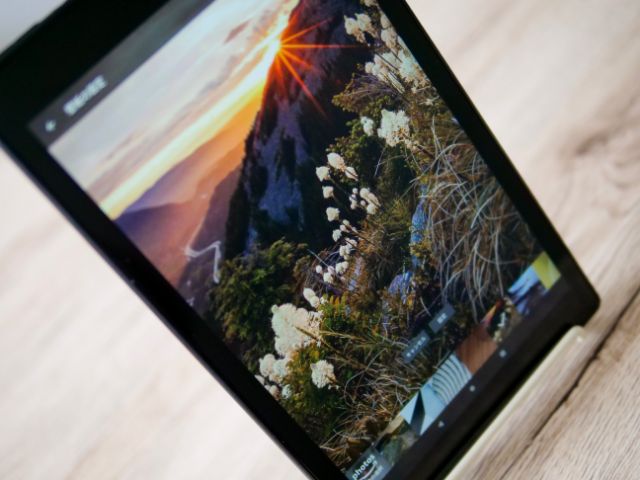
- ホーム画面にある「設定」をタップする
- 「ディスプレイ」をタップする
- 壁紙をタップする
- 好みの壁紙を選んで設定する
設定⑦ロックをかける
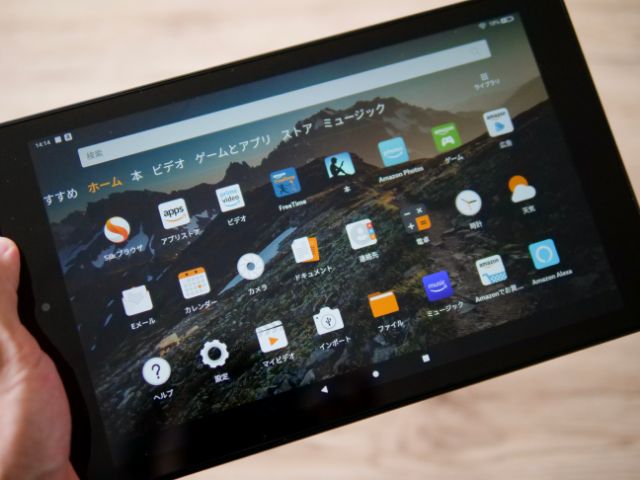
Fireタブレットはロックをかけておくのがオススメ。FireタブレットはAmazonサービスを使うのにとても便利なタブレットです。しかし不意に誰かの手にわたってしまうと悪用される危険性があるので、ロックをかけておくのが安全です。また、プライムビデオやKindleなど他の人に見られたくないものもあると思うので、鍵をかけておく方が良いです。
設定方法

- ホーム画面にある「設定」をタップする
- 「セキュリティとプライバシー」をタップする
- 「ロック画面のパスワード」をタップしてオンにする
- PINまたはパスワードを設定する
設定⑧デバイス名を変更する
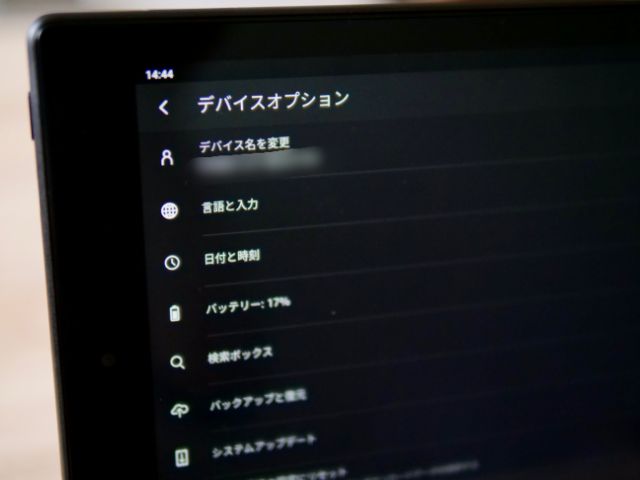
タブレットのデバイス名は最初Amazonアカウントで登録している本名になっています。本名のままでもいいのですが、ニックネームなどにしておくことも可能です。本名のままだと嫌だという場合はデバイス名を変えておきましょう。
設定方法

- ホーム画面にある「設定」をタップする
- 「デバイスオプション」をタップする
- 「デバイス名を変更」をタップする
- デバイス名を入力して変更する
設定が終わったらあとはFireタブレットを使い倒すのみ!

Fireタブレットの初期設定とオススメの設定は以上です。全ての設定が終わったら、あとはFireタブレットを好きなように使い倒すのみです!