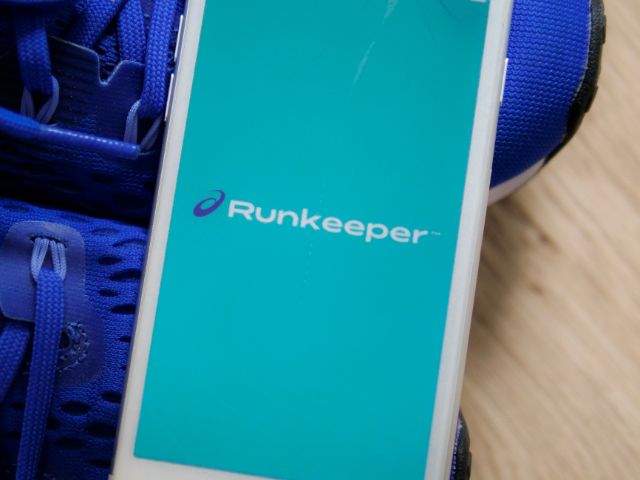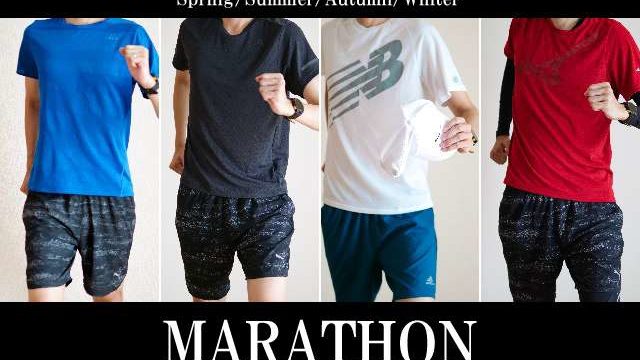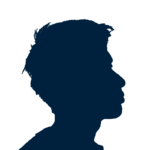ランニングアプリの定番「Runkeeper(ランキーパー)」を使えば、GPS機能を使ってランニング中の走行距離やペースをリアルタイムに確認することが出来ます。ランニングだけではなく、ウォーキングや自転車などのその他のアクティビティにも使えるので、ダイエットや健康のために運動をする人にオススメのアプリです。
今回はこのランキーパーの使い方を詳しく紹介していきます。初めてランキーパーを使ってみようと思う人は是非参考にしてみてください。
目次
Runkeeper(ランキーパー)とは
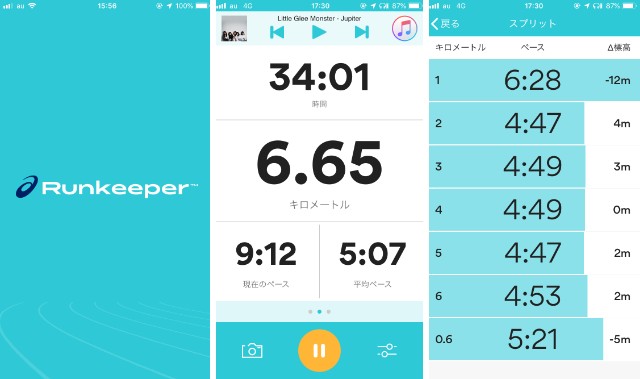
Runkeeper(ランキーパー)とは、大手スポーツメーカーasics(アシックス)が提供するランニングアプリです。
ランキーパーはジョギング・ランニングの記録を付けるのに便利なアプリです。ランニング中はGPS機能によって走行中のリアルタイムな走行距離とペースを確認出来、走り終わった後は1kmごとのラップタイムやペース変化などを確認することが出来ます。このデータはアプリ内に保存し、いつでも見返すことが出来るので、ダイエットや健康のために頑張った証をしっかりと残していくことが出来ます。
Runkeeper(ランキーパー)の登録方法
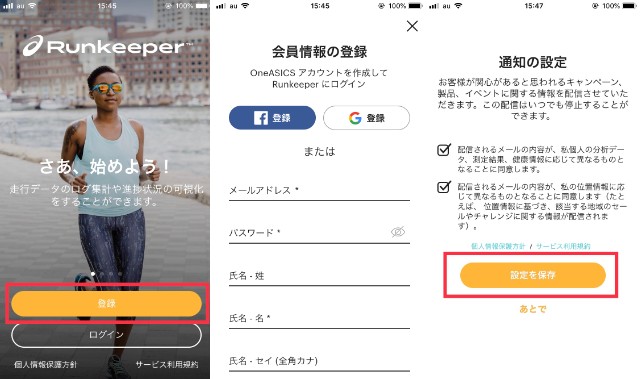
Runkeeper(ランキーパー)を使うためには、まずはRunkeeper公式アプリをApp Store/Google Playでダウンロードします。
アプリダウンロード後は、アプリを開き登録作業を行います。登録はFacebookアカウント、Googleアカウントまたはメールアドレスで可能です。その後、名前や誕生日などのちょっとした情報を入力。
通知の設定では、余計なキャンペーンやイベント情報は要らないという場合は、全てチェックを外しOKで次に進みます。
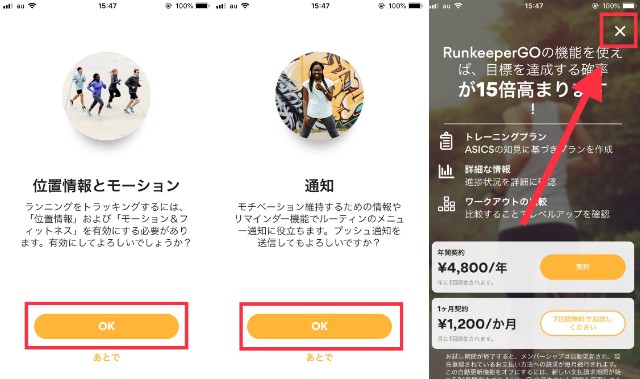
位置情報とモーションの画面でOKを押し、通知もOKを押します。すると「年間契約4,800円/年、1カ月契約1,200/か月」との有料プランのプロモーション画面が出てきますが、これは右上にある×を押せばOKです。これでランキーパーの登録作業は完了です。
Runkeeper(ランキーパー)で最初にやっておきたい設定
プロフィール設定
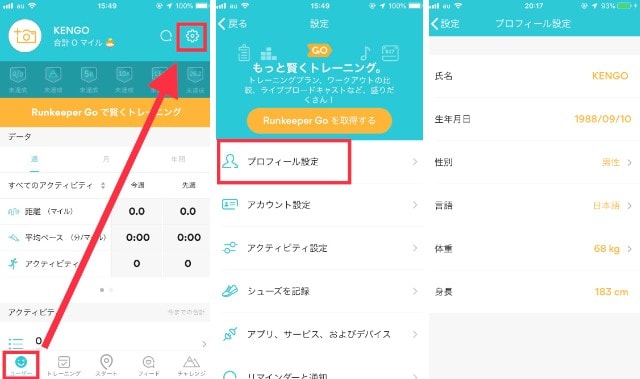
Runkeeper登録後、まずはプロフィール設定をしましょう。画面左下にある「ユーザー」をタップし、「プロフィール設定」をタップすると、プロフィール設定画面になります。初期設定だと、体重と身長が入っていないので体重管理のためにも体重を入力しておきましょう。
アクティビティ設定
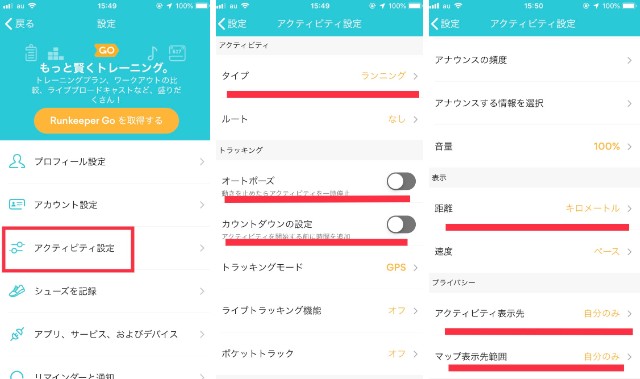
次は、アクティビティ設定です。
アクティビティ設定で特に最初に設定しておきたいのが「タイプ」「オートポーズ」「カウントダウンの設定」「距離」「アクティビティ表示先」「マップ表示先範囲」の6つ。
タイプ
タイプはアクティビティの種類。ランニングをメインにする場合は初期設定どおりランニングで大丈夫です。ウォーキングやサイクリングなどをメインにする場合は、タイプを変えておく必要があります。
オートポーズ
オートポーズとは、立ち止まった時にGPSによる計測を自動的に一時停止する機能です。これは信号待ちがあるコースを走る時に便利な機能です。タイムを測っている時に信号で止まった時、いちいちストップボタンを押す必要が無いので楽です。
カウントダウンの設定
ランキーパーは通常、計測ボタンを押すとすぐに計測が開始となります。カウントボタンを設定しておくと、計測ボタンを押してからカウントダウンを挟み計測開始となります。
距離
ランキーパーの初期設定では、距離単位はアメリカで使われるマイルになっています。ここはkmに変えておきましょう。
アクティビティ表示先
ランニングやウォーキングなどの記録を他人に見られたくない場合は、表示先範囲を「自分のみ」にしておきましょう。
マップ表示先範囲
ランキーパーはアクティビティで辿ったルートを地図上で見ることが出来ます。そのマップを第三者も見れるようになってしまうので、他人に見られたくない場合は、こちらも「自分のみ」にしておきましょう。
シューズを記録
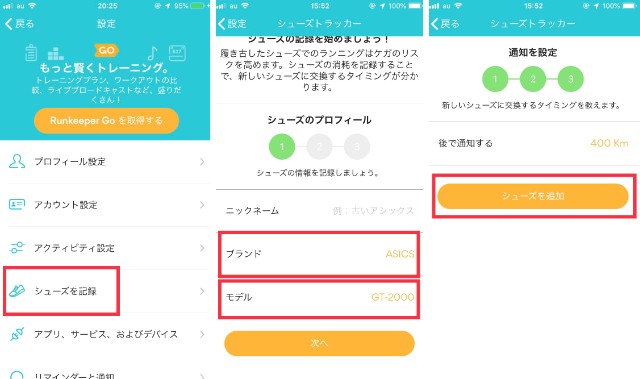
ランキーパーでは、シューズを記録しておくことが出来ます。シューズを記録することで、設定しておいた距離を走ると通知で知らせてくれるので、シューズの交換するタイミングを把握することが出来ます。
Runkeeper(ランキーパー)を使って走る時の設定の仕方
①アクティビティを選ぶ
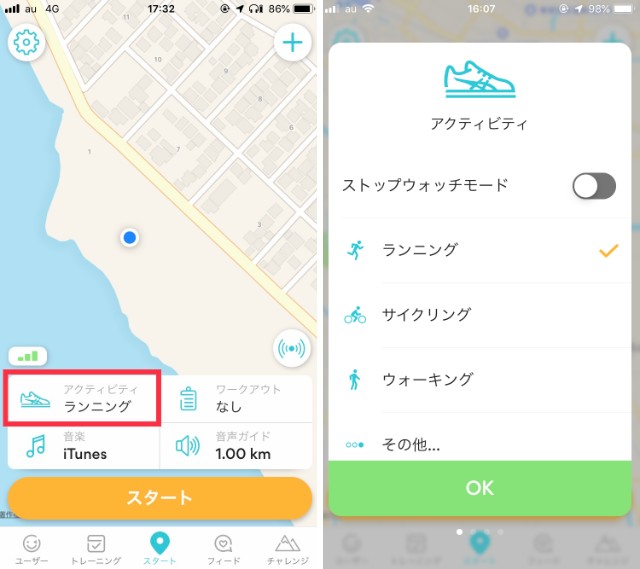
ランニングの計測画面、「スタート」画面で走る前に色々と設定をいじることが出来ます。まずは、アクティビティ。今からするアクティビティを選びます。通常は、ユーザー画面のアクティビティ設定で設定しておいたアクティビティがデフォルトになっています。今日はランニングじゃなくウォーキングをしたいといった場合は、ここでアクティビティを変えましょう。
②ワークアウトを選ぶ
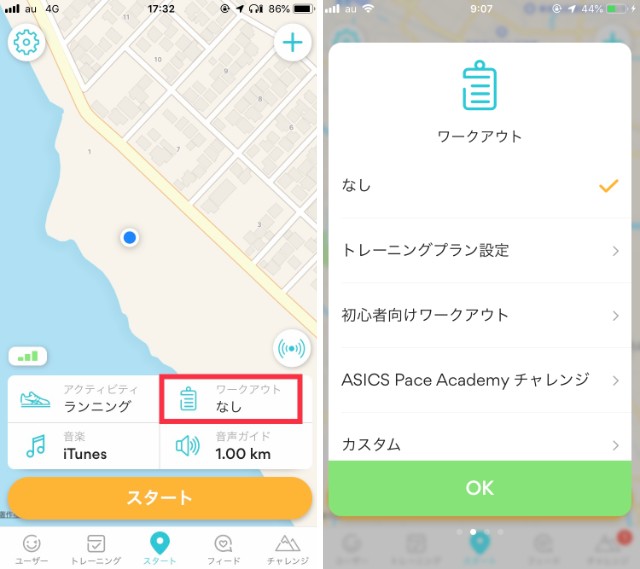
ワークアウトは、特に設定なしで大丈夫。また、あらかじめ走る距離や走る時間を決めて走る場合は、「距離」「時間」を設定しておくと良いです。設定した距離、時間になると自動的に計測が終了します。
③音楽を選ぶ
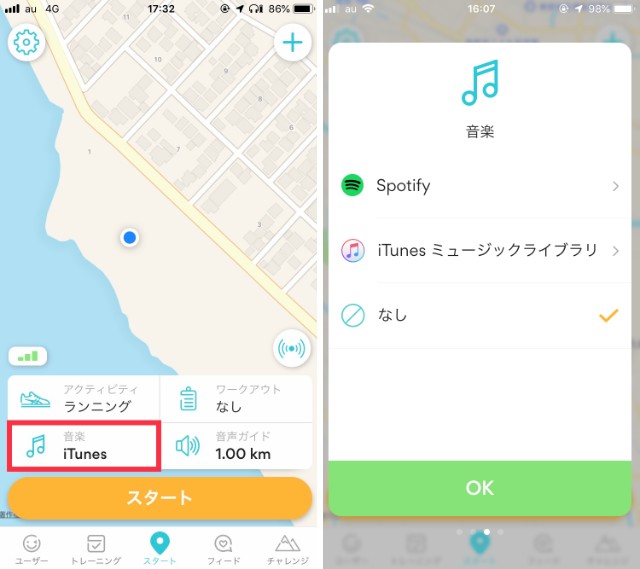
音楽では、計測中(ランニング中)に流す音楽を設定することが出来ます。「Spotify」「iTunesミュージックライブラリー」と連携し、アクティビティ中に音楽を流すことが出来るので、音楽を聴きながら走りたいという場合はここを設定しておきましょう。
④音声ガイドを選ぶ
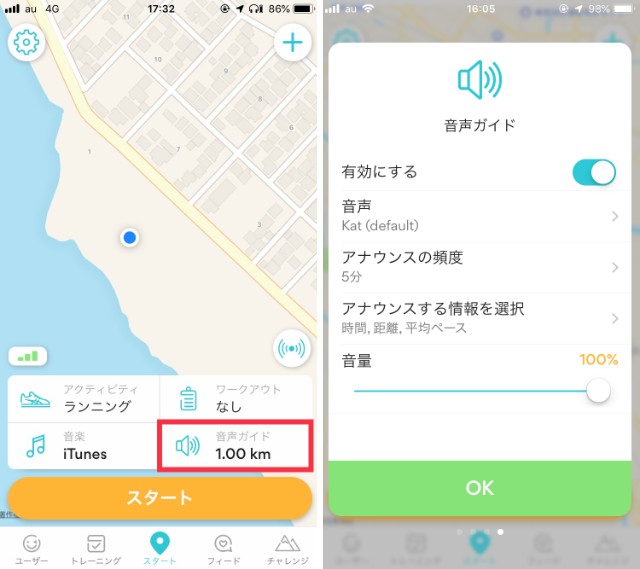
ランニング中に音声ガイドを聞くことが出来ます。音声ガイドでは、1km通過後の時間やペースなどを聞くことが出来ます。また、聞きたい情報は自分で色々と設定することが可能です。さらに、ガイドの音声も変えることが可能。
Runkeeper(ランキーパー)でランニングの記録をつける
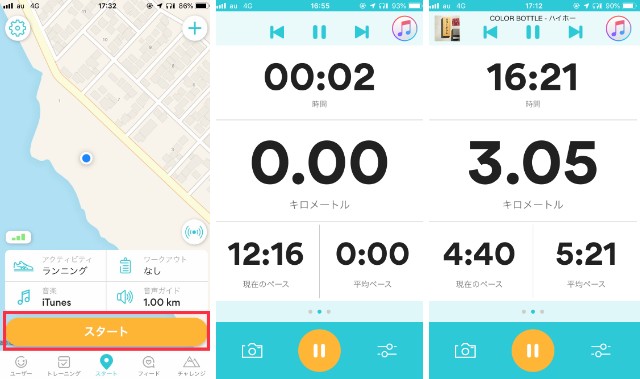
ランキーパーを使ってランニングをする時、スタート画面の「スタート」を押すだけで簡単にGPS計測を開始することが出来ます。初期設定を済ませたら、早速走ってみましょう。
計測を開始すると、走行時間、走行距離、現在のペース、平均ペースを確認することが出来ます。
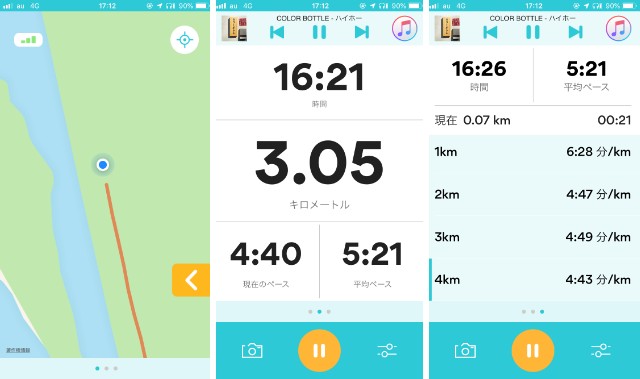
画面を左にスクロールすると、現在地や走行ルールの確認をすることが可能です。逆に右にスクロールすると、1kmごとのラップタイムを確認することが出来ます。
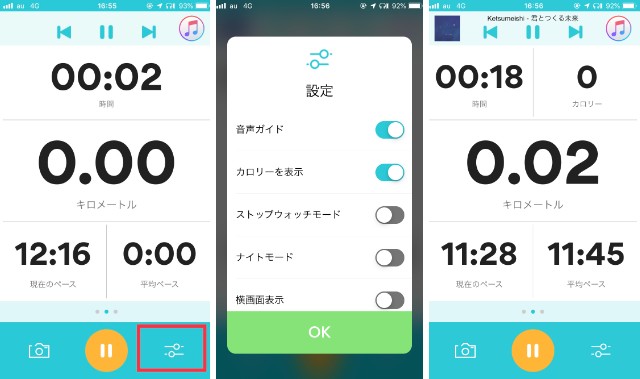
さらに画面の表示の仕方は色々とカスタマイズ可能です。画面右下のメニューボタンを押すと、設定画面が出てきます。カロリーを表示をONにすると、計測画面の右上にカロリーが表示されます。走りながら現在消費したカロリーをすぐに確認出来るので便利です。
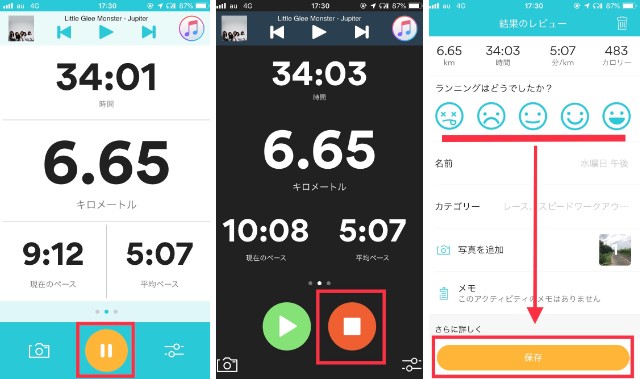
ランニングを終えたら、下にある一時停止ボタンを押します。そして、赤丸の終了ボタンを押すとアクティビティを終了することが出来ます。最後にランニングの出来を5種類の顔マークから選び、保存を押すと、そのアクティビティを記録として残しておくことが出来ます。
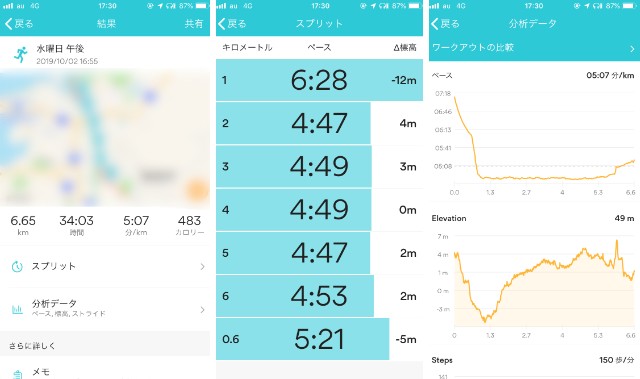
計測したランニングデータはすぐに見ることが出来ます。走ったルートをマップ上で確認出来、走行距離、走行時間、平均ペース、消費カロリー、タップタイムなどを確認出来ます。さらに分析データではグラフ上でペースの変化やステップ数などを見ることが出来ます。
Runkeeper(ランキーパー)で出来るその他のこと
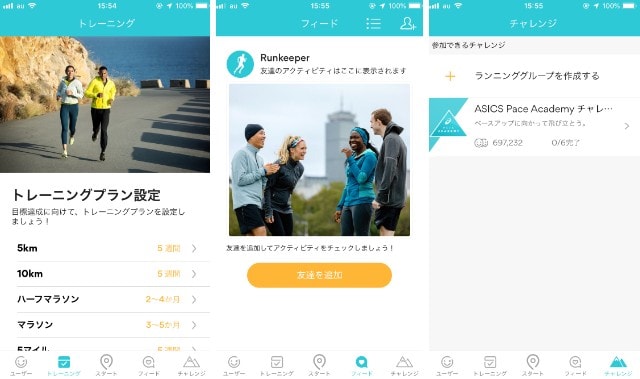
ランキーパーはGPS機能を使ってランニングの計測をして、その計測データを記録として残ることが出来るアプリです。また、そのほかにも便利な機能があるので、それも使ってみると良いでしょう。「トレーニングプラン」「友達」「ランニンググループ」といった機能があります。
ランキーパーは有料(年間4,800円又は月1,200円)で自分専用のトレーニングプランを作成することが可能です。アシックス独自の科学的知見に基づき自分のレベルと目標に合ったプランを作ってくれるので、目標に向けて頑張る人にオススメです。
また、友達を追加したり、グループを作ってそこでチャットをしたりすることも可能です。